Windows8.1のコマンドプロンプトでjavaコマンドを使えるようにしたときのログです
まずOracleのWebサイトからJava SEをダウンロードする
http://www.oracle.com/technetwork/java/javase/downloads/index.html
本ブログ執筆時(2014/12/17)のバージョンは8u25
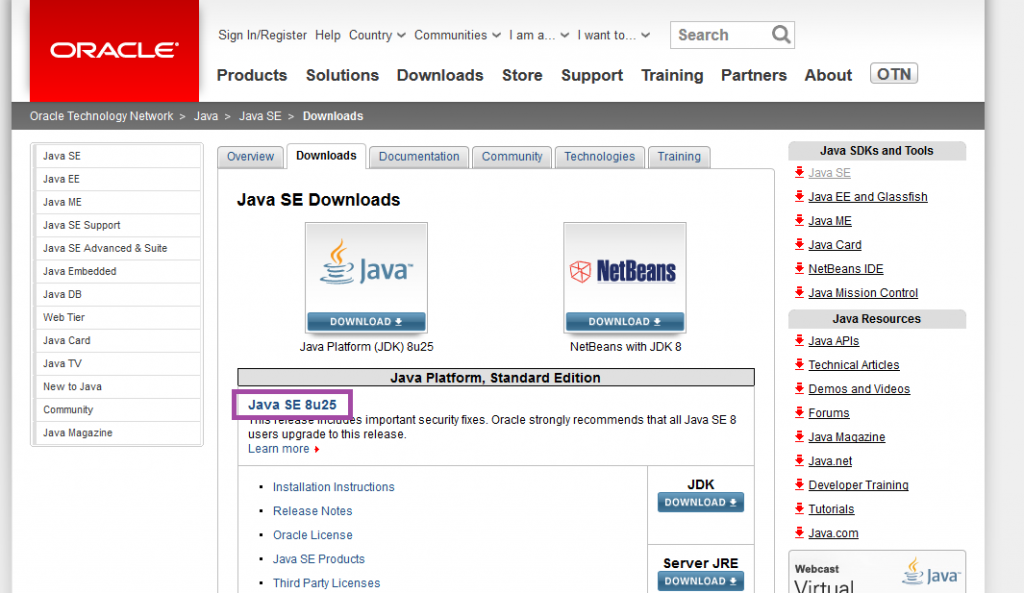
ライセンスの同意にチェックして、インストールファイルをダウンロード
私の環境はWindows8.1の64bit版なので、今回は「Windows x64」を選択
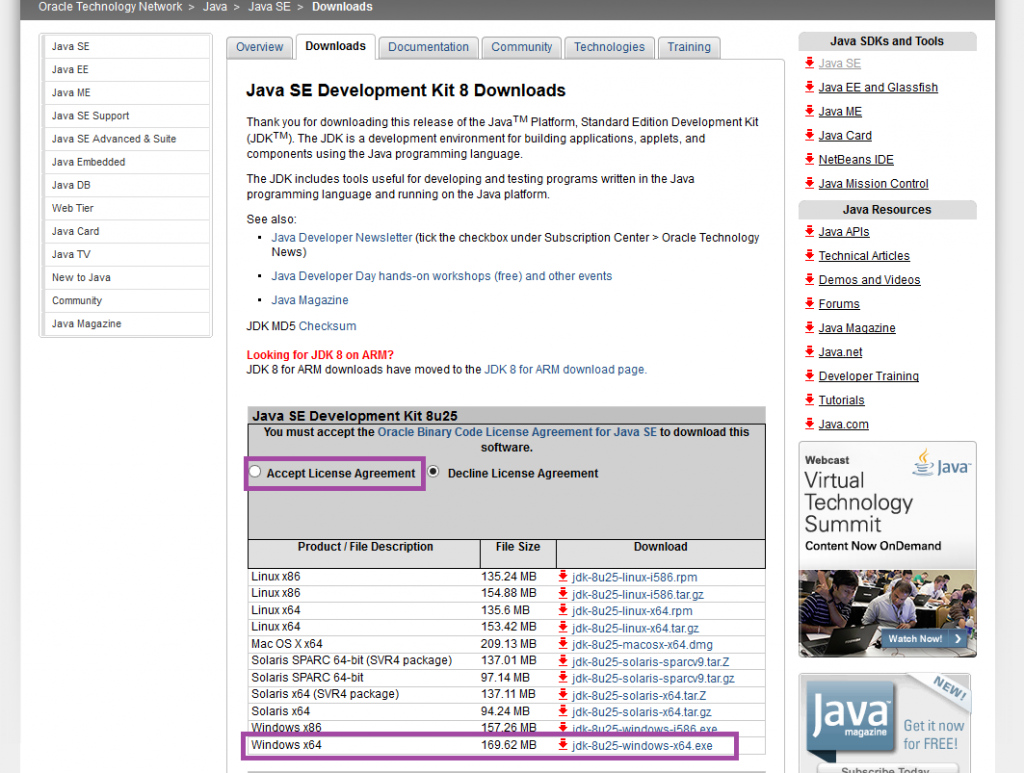
ダウンロードしたファイルを実行
特に理由がなければすべて「次」でOK
(インストール先を変更しても動作するのは確認済み)
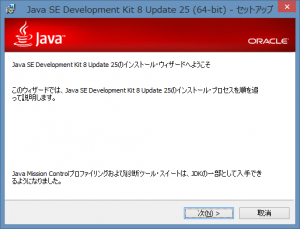
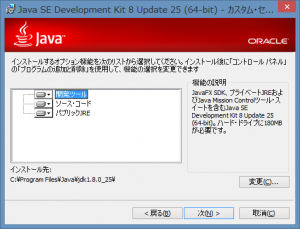
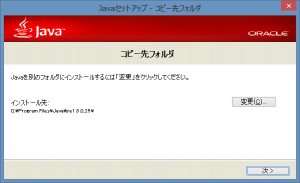
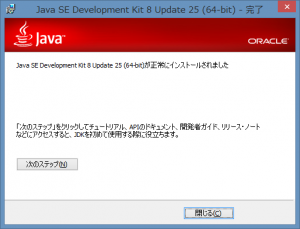
最後にJavaを環境変数に追加する
「コントロールパネル」>「システムとセキュリティ」>「システム」>「システムの詳細設定」と選択
「環境変数」をクリック
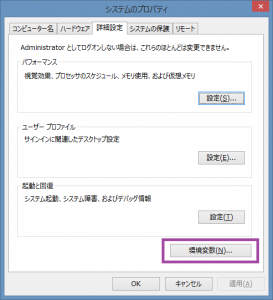
「システム環境変数」内の「Path」を選択して、編集をクリック
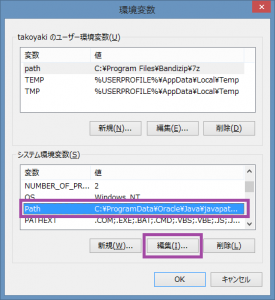
「変数値」にJavaプログラムがあるフォルダを追加する
今回は「C:\Program Files\Java\jdk1.8.0_25\bin」を追加する
(他のパスと区切るため、パスの前に「;」をつけるのを忘れずに)
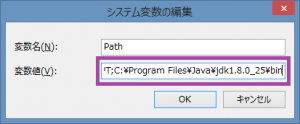
これでコマンドプロンプトでJavaが実行できることを確認
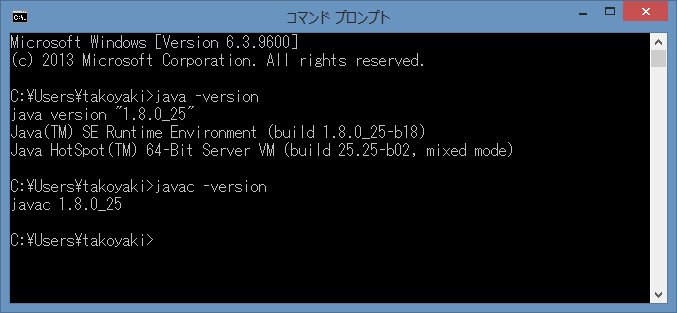
他のアプリケーションがJavaを使えるようにするためには環境変数に「JAVA_HOME」を追加する必要があるが、Javaをコマンドプロンプトだけで使うのであれば必要ないので今回はここまで