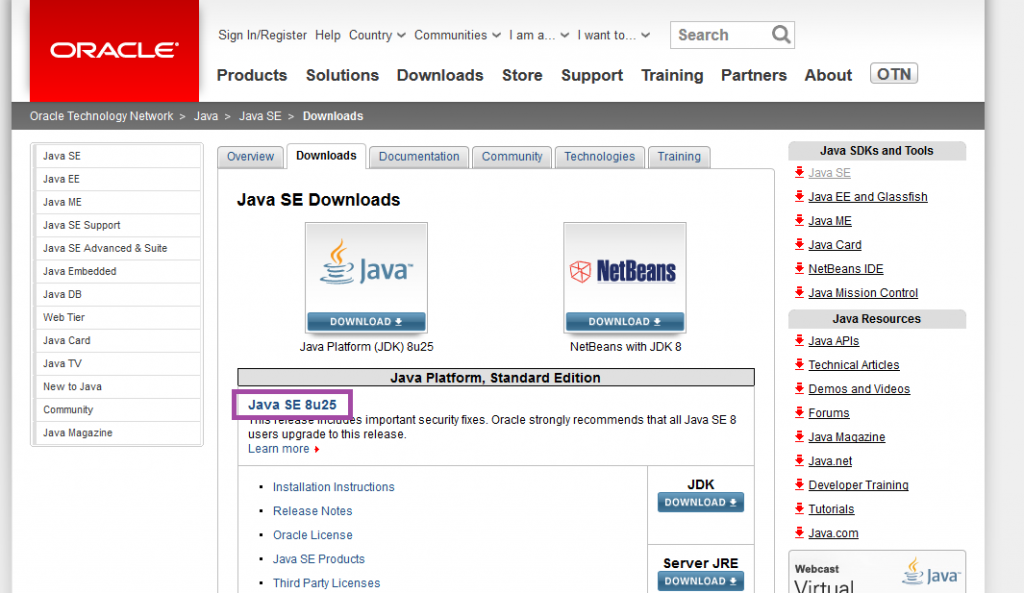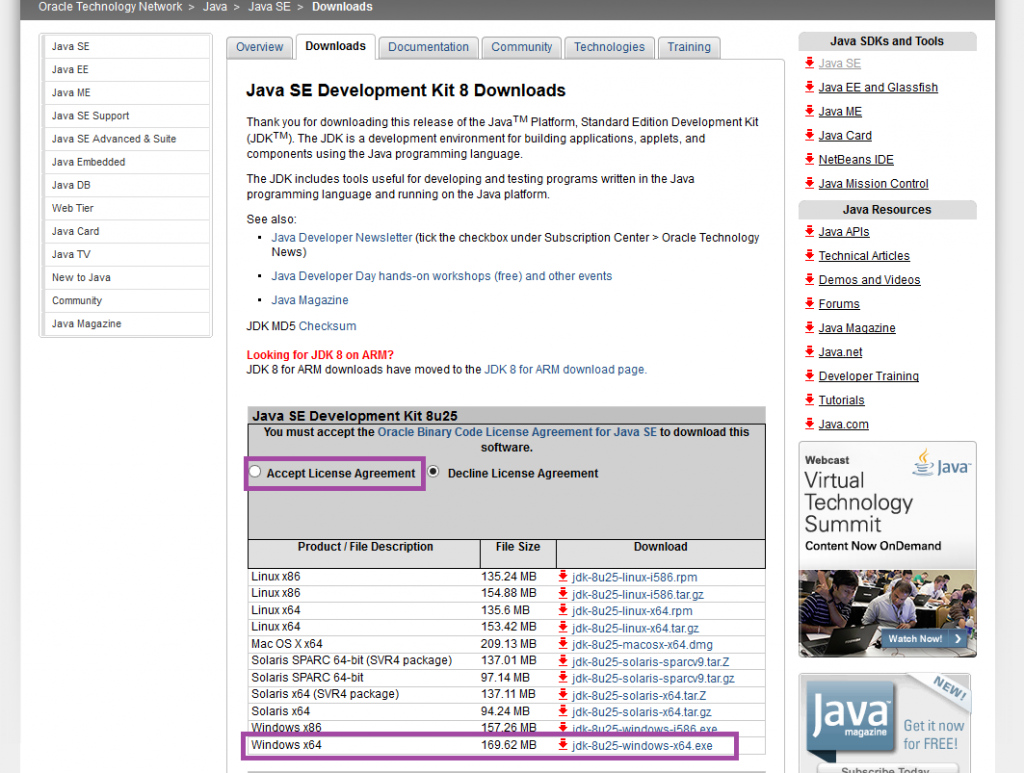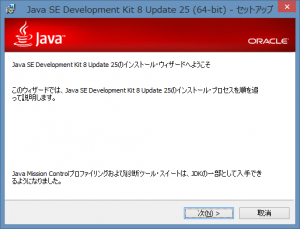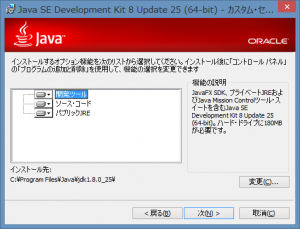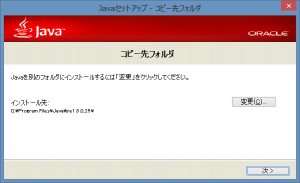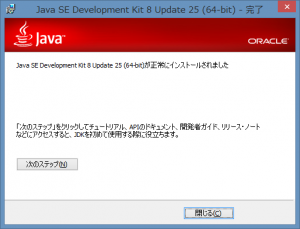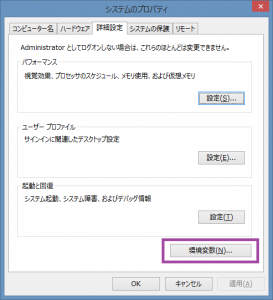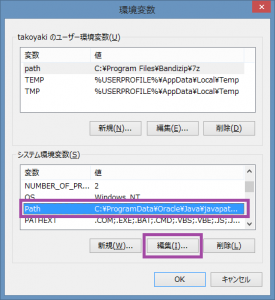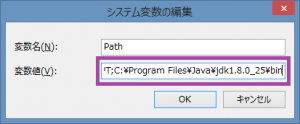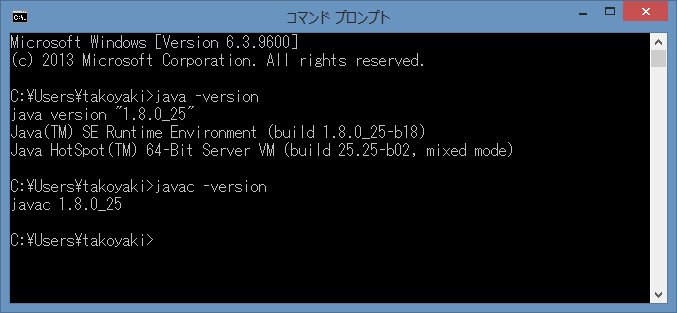今回やったのは2つ
- Sambaを使ってWindowsから誰でもアクセスできるネットワークドライブを作成する
-
論理ボリュームを作成したHDDをネットワークドライブ領域用にマウントする
(論理ボリュームを使うのは、後々HDDを増設してネットワークドライブの容量を簡単に増加させるため)
Sambaを使ってWindowsから誰でもアクセスできるネットワークドライブを作成する
これはこのサイトを参考にさせて頂きました
なのでここでは省略
論理ボリュームを作成したHDDをネットワークドライブ領域用にマウントする
今回ネットワークドライブ領域用に使うHDDはsdbとして認識されている
(2015/01/25追記)
まずLVM用のパーティションを作成する
今回のHDDはAFTなのでパーティションはセクタで指定したいので-uオプションをつける
# fdisk -u /dev/sdb コマンド (m でヘルプ):n コマンドアクション e 拡張 p 基本パーティション (1-4) p 領域番号 (1-4): 1 最初 シリンダ (1-4294967294, default 1): 2048 終点 シリンダ または +サイズ または +サイズM または +サイズK (2048-4294967294, default 4294967294):(空Enter) コマンド (m でヘルプ): t 選択した領域 1 16進数コード (L コマンドでコードリスト表示): 8e コマンド (m でヘルプ): w パーティションテーブルは変更されました!
# pvcreate /dev/sdb1 # vgcreate vg_storage /dev/sdb1 # lvcreate -l 100%FREE -n lv_storage vg_storage # mkfs -t ext4 /dev/mapper/vg_storage-lv_storage # mount -t ext4 /dev/mapper/vg_storage-lv_storage /home/share
再起動してもマウントされるように/etc/fstabに記載
(末尾に以下を追加) /dev/mapper/vg_storage-lv_storage /home/share ext4 defaults 1 2
完了
今後の課題として・・・
ファイルシステムにNTFSを使ってみたかったけどできなかった
でもext4の最大ボリュームサイズは1EBらしいから将来1EBのネットワークドライブが作れるかもw
(NTFSの最大ボリュームサイズは256TB)