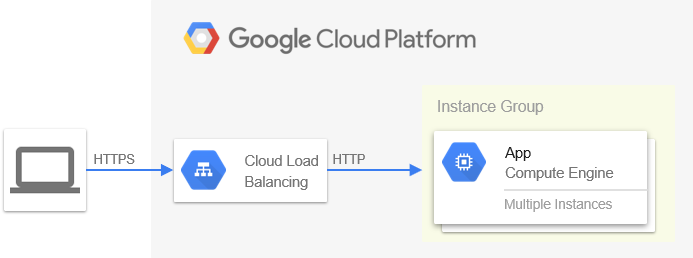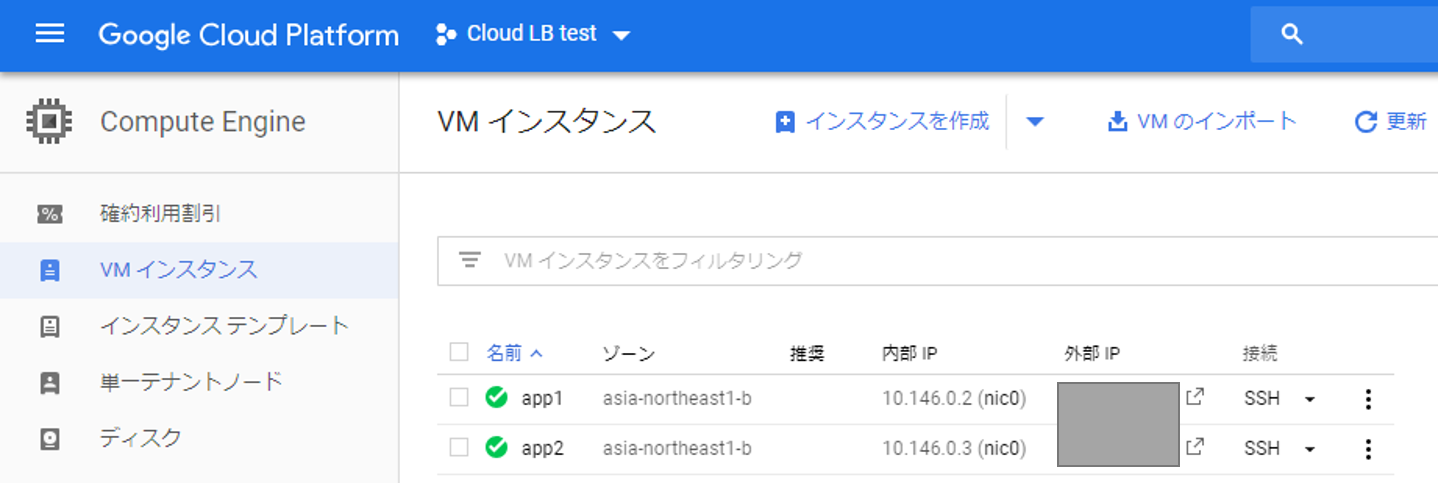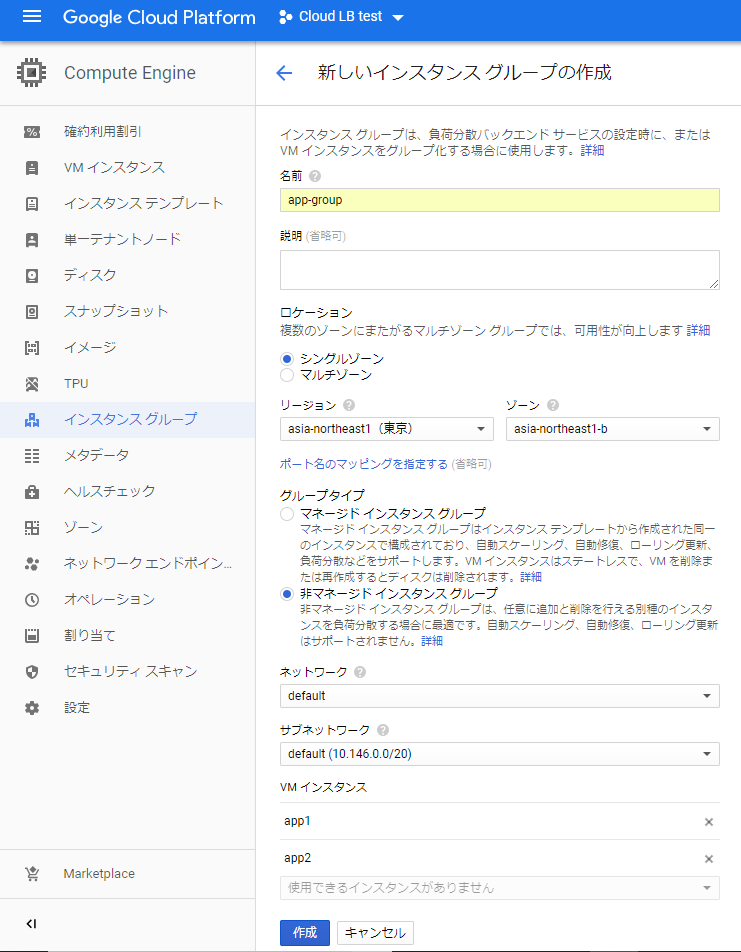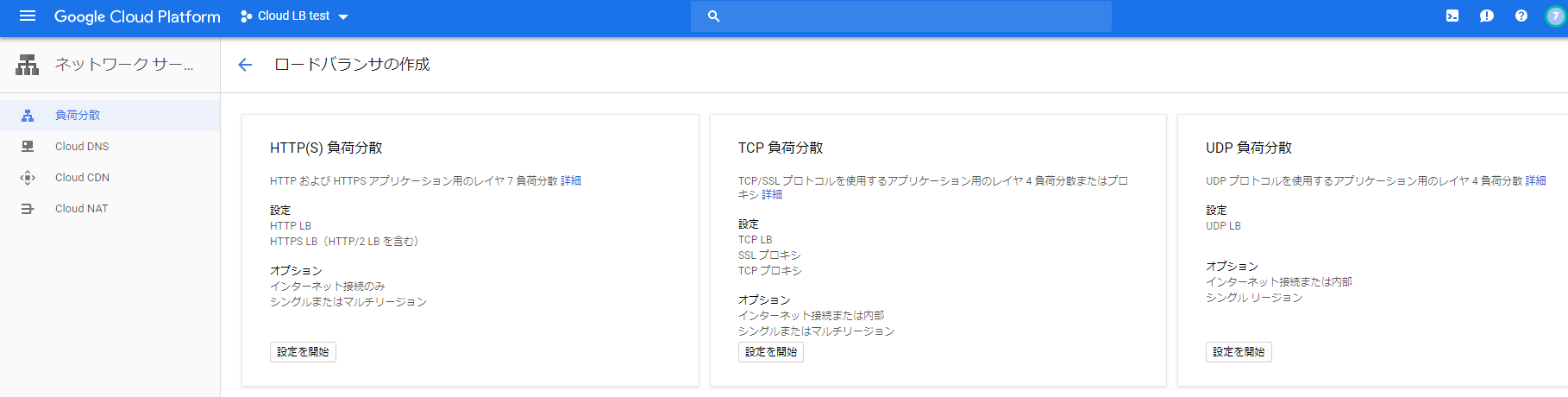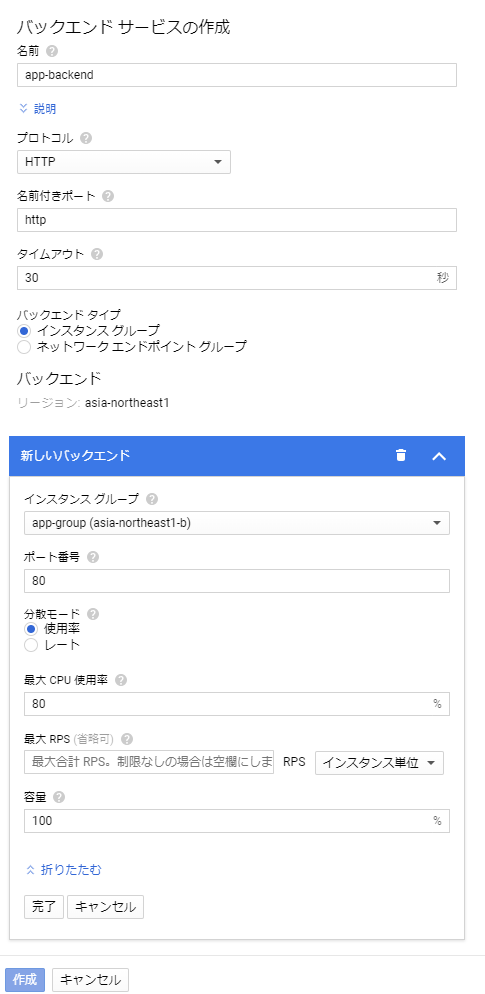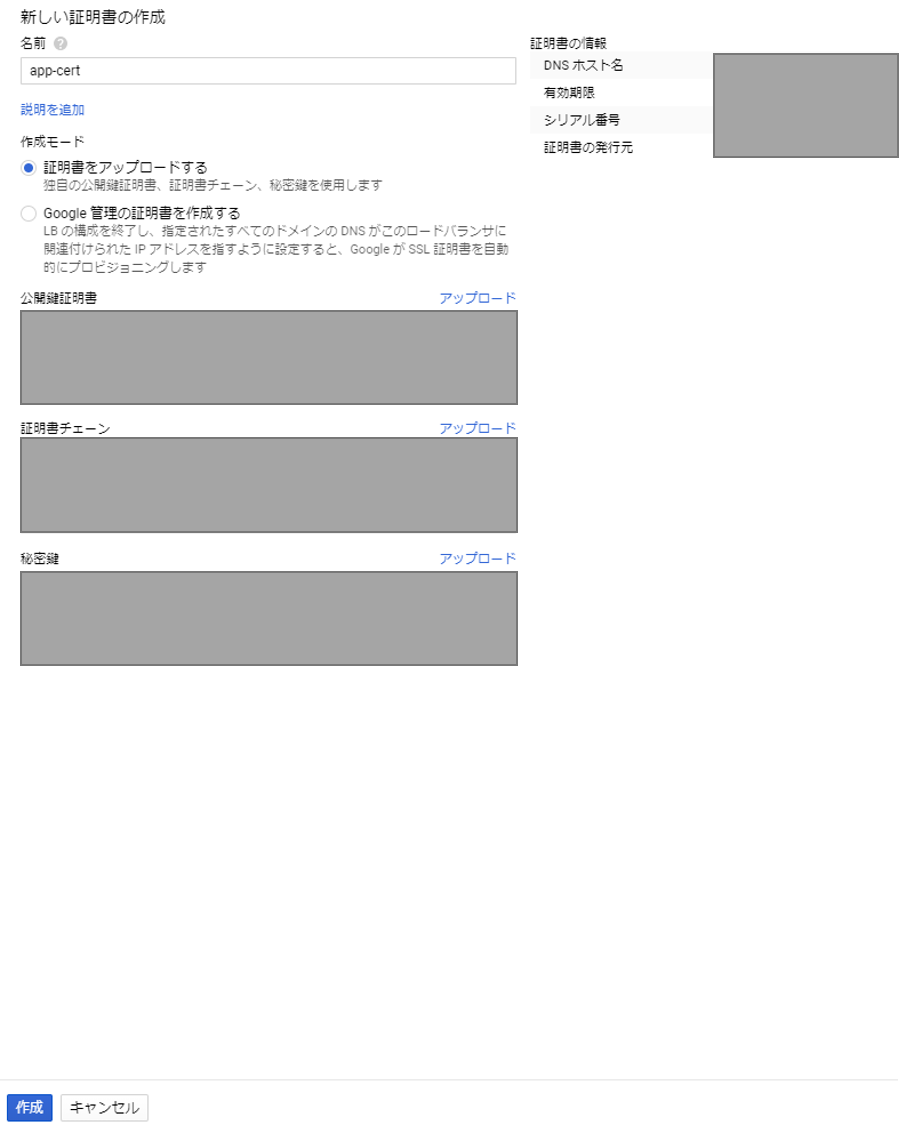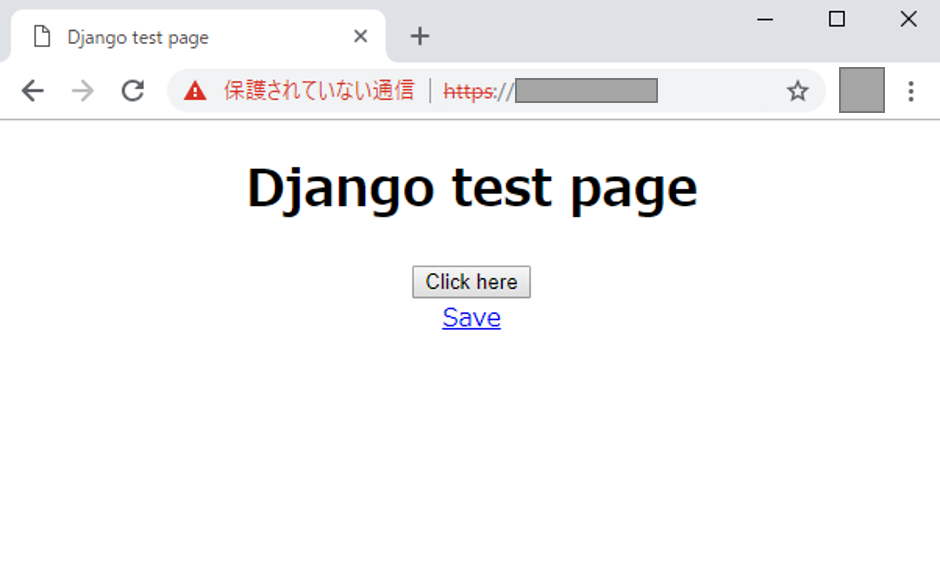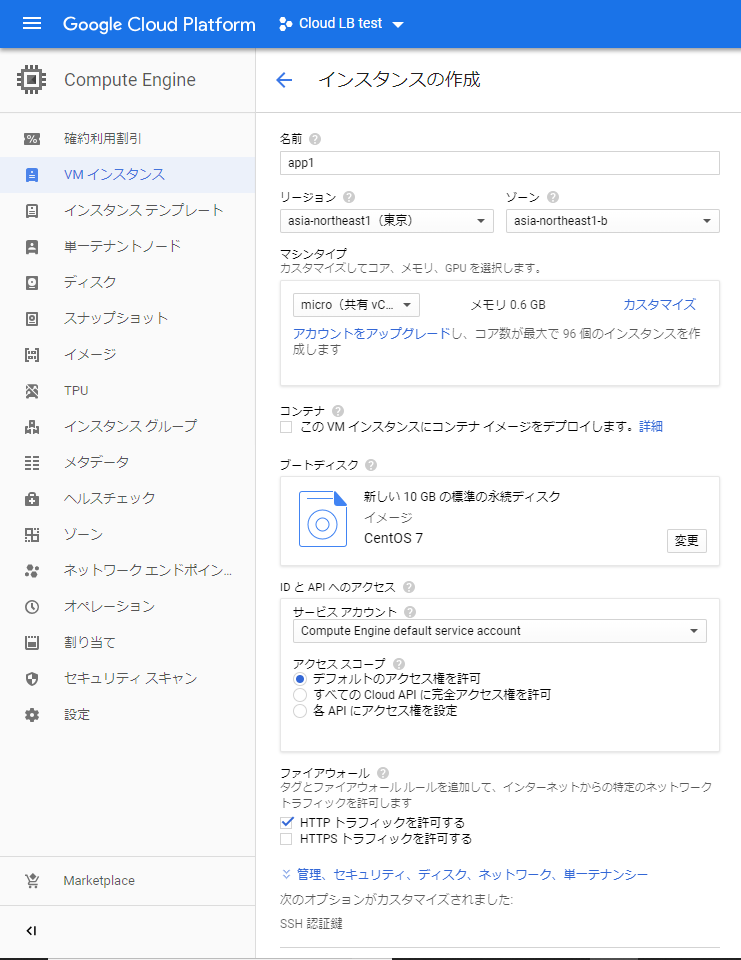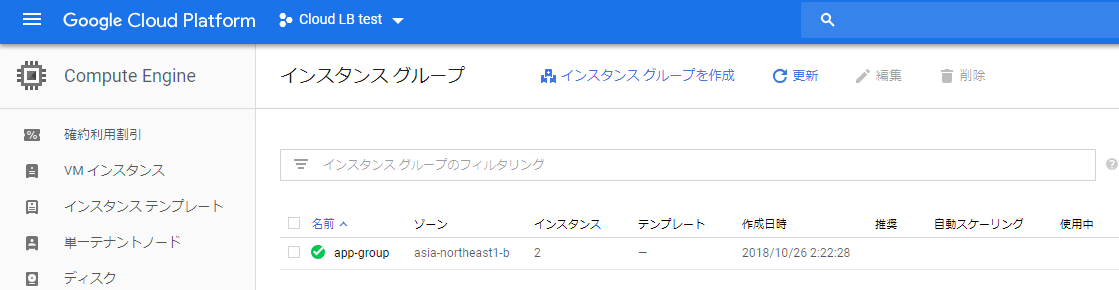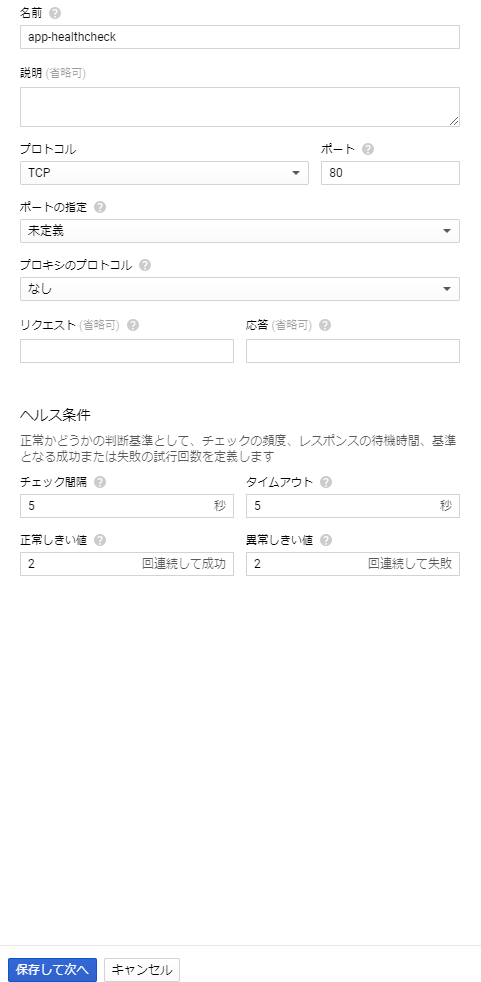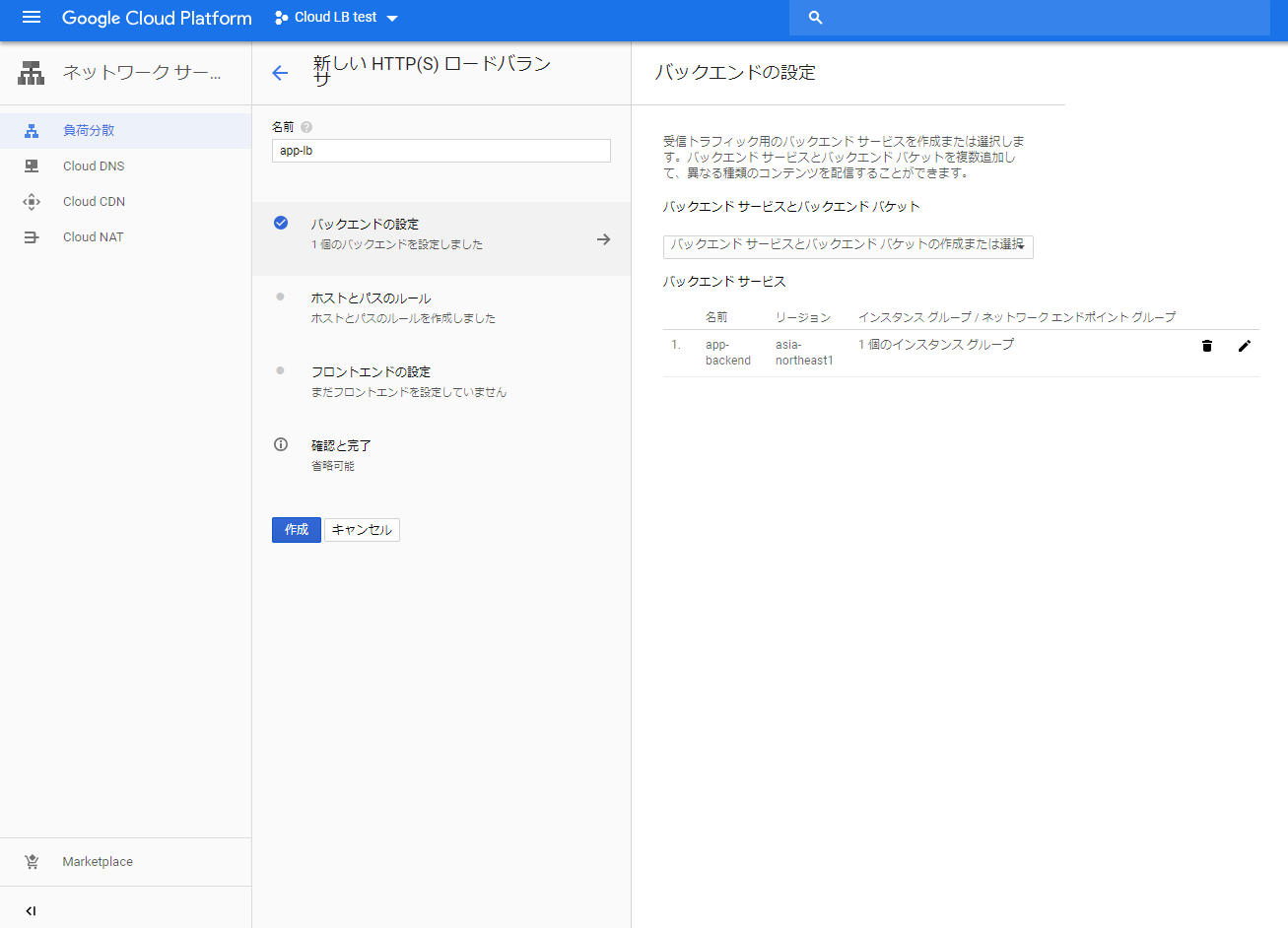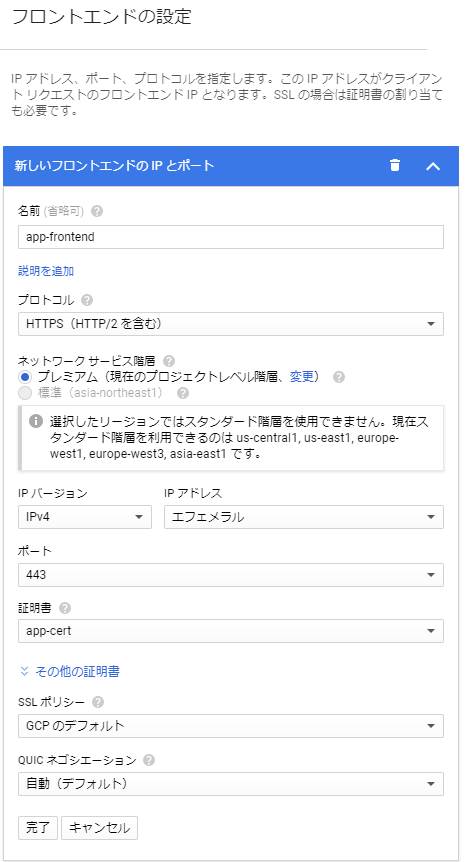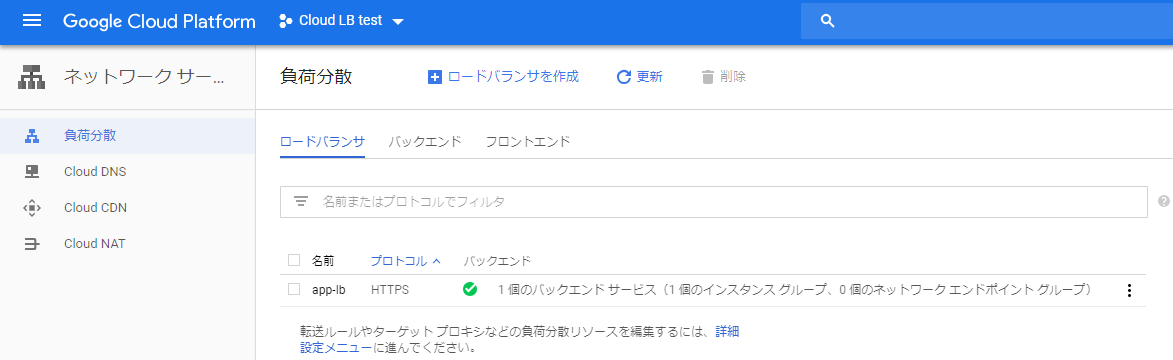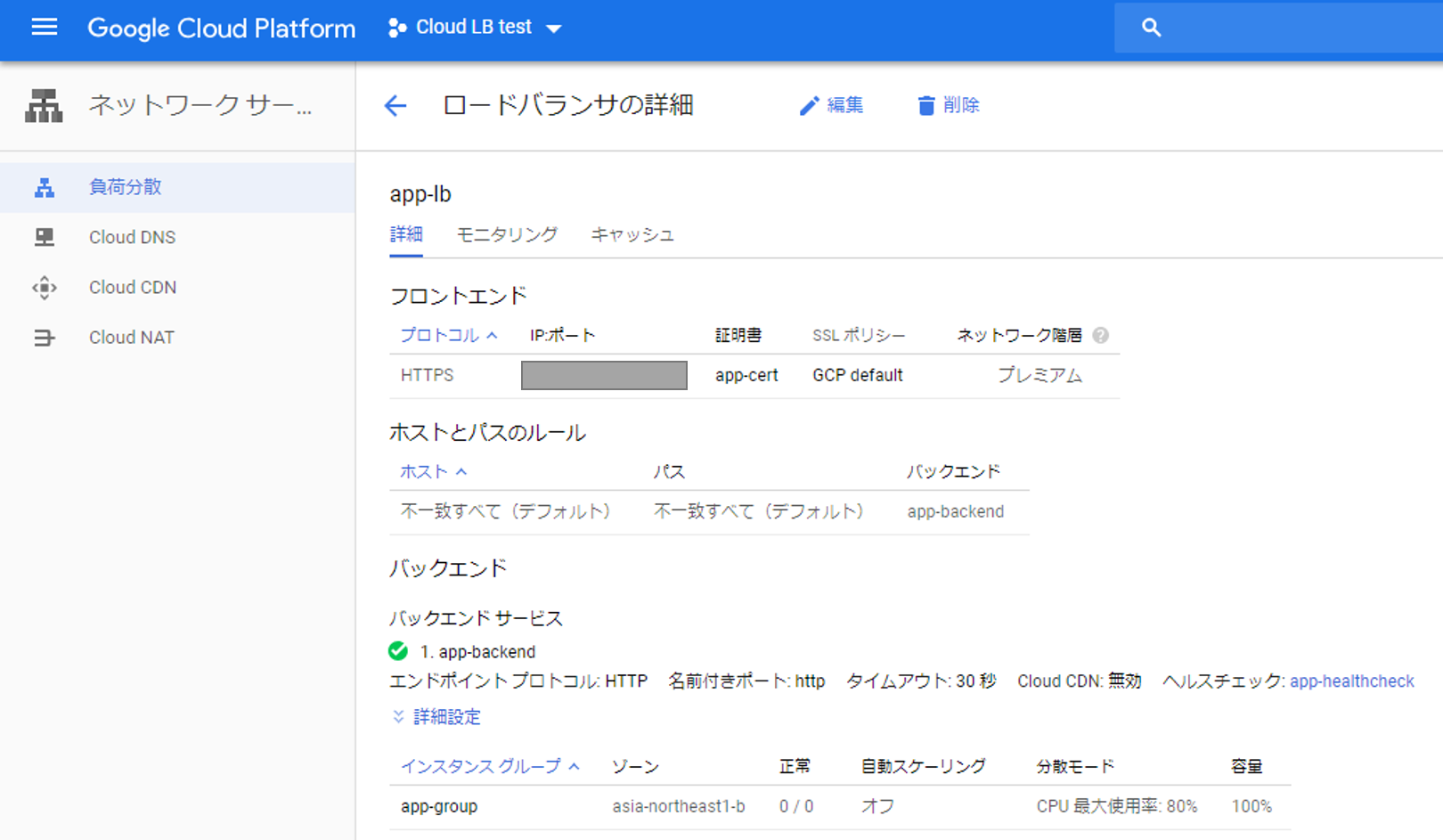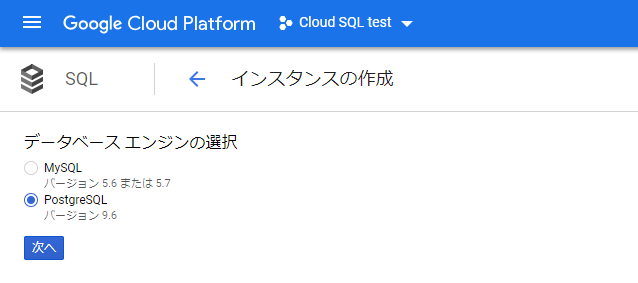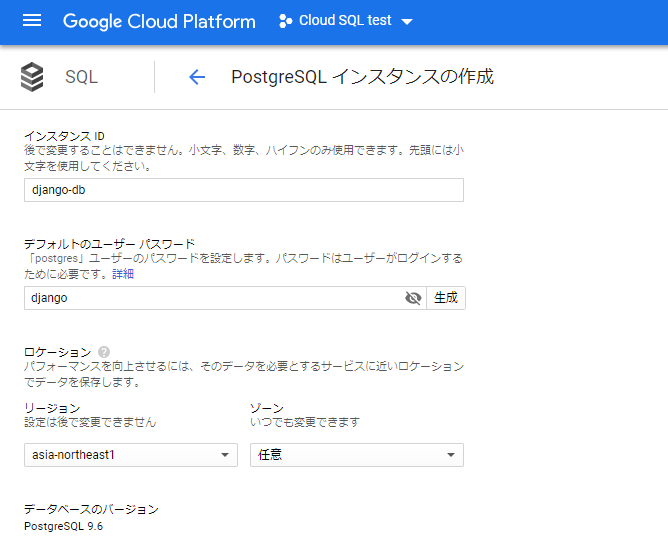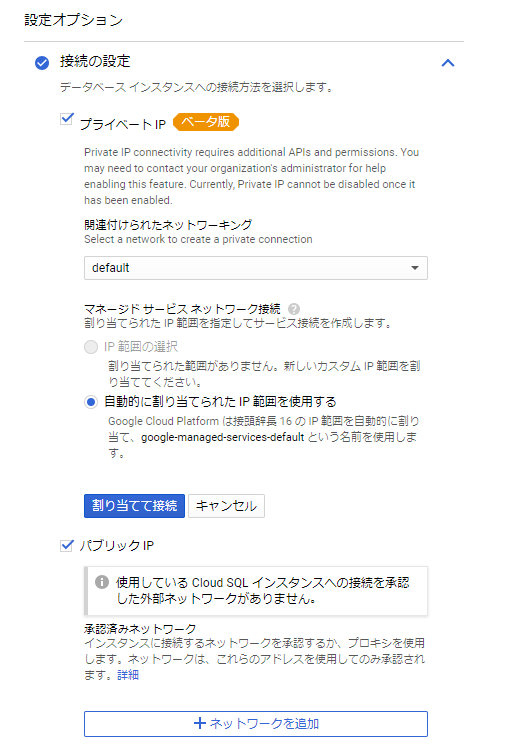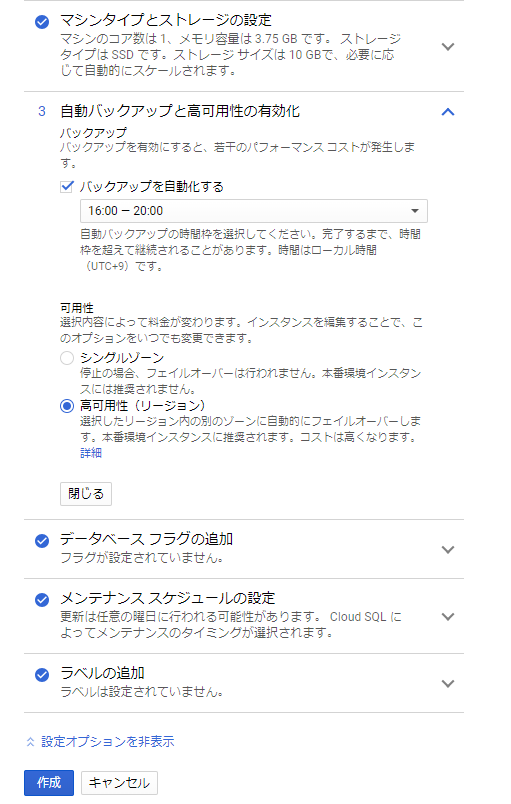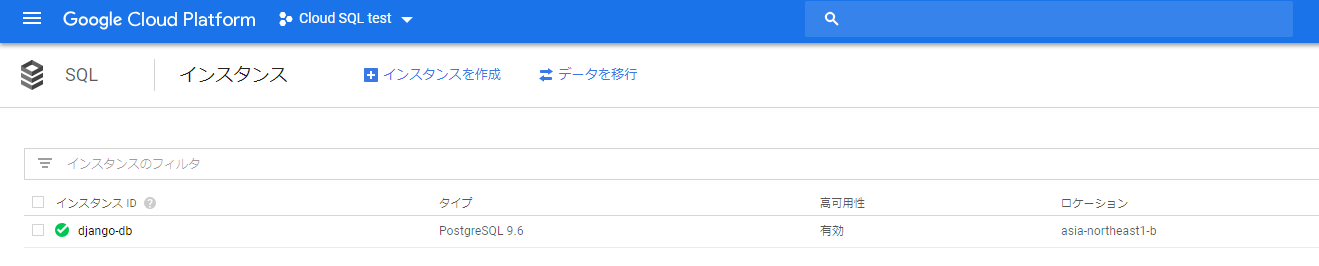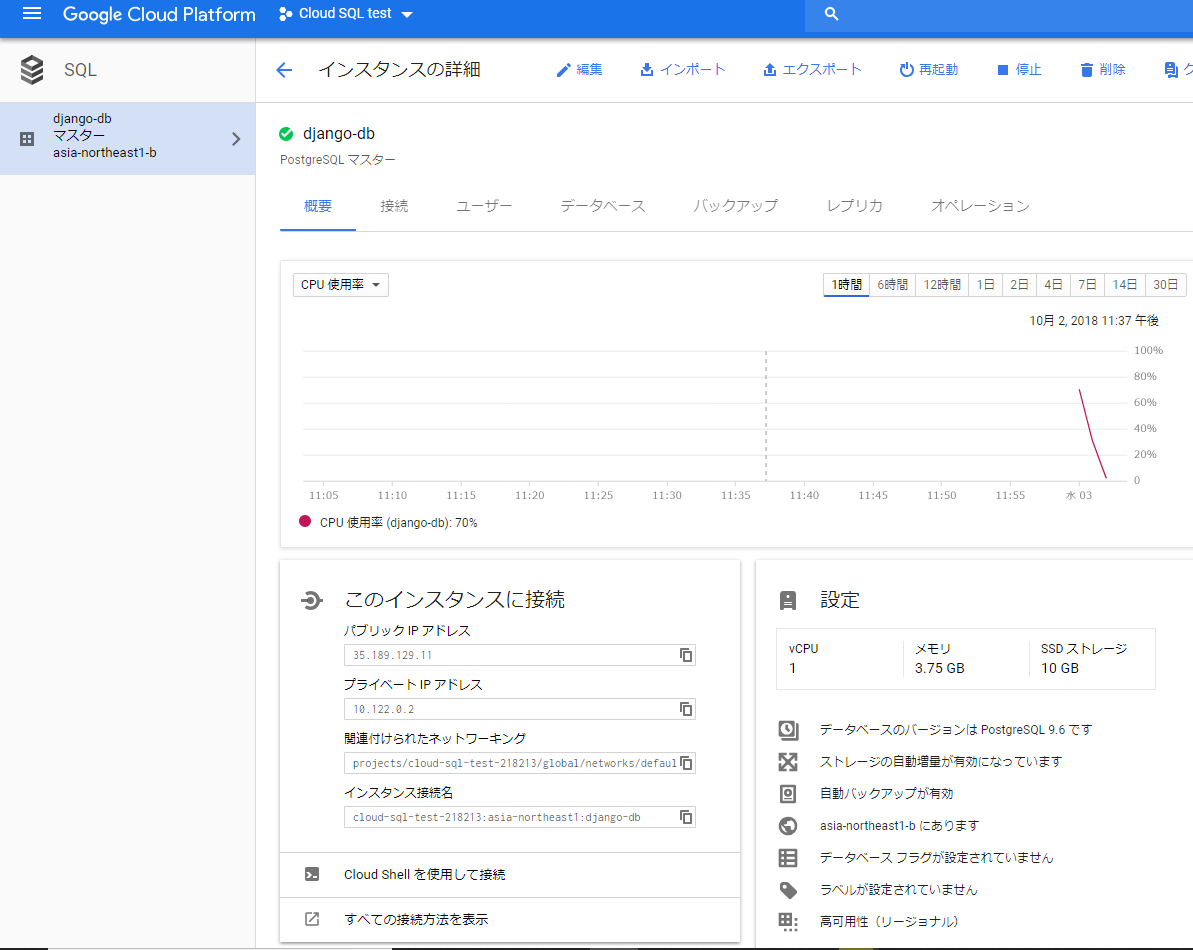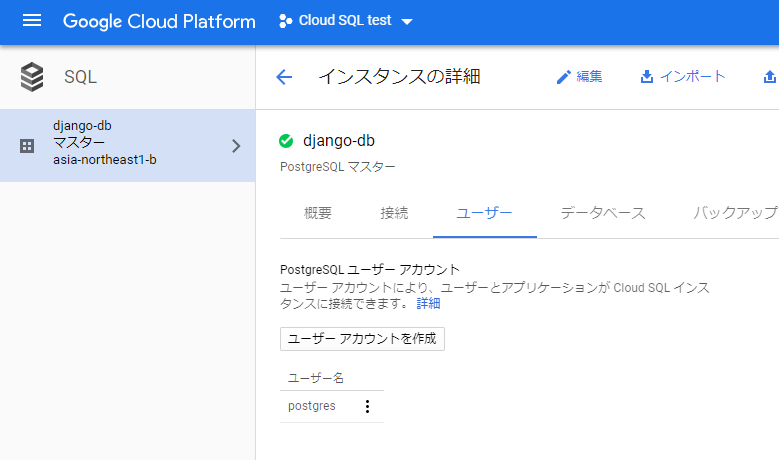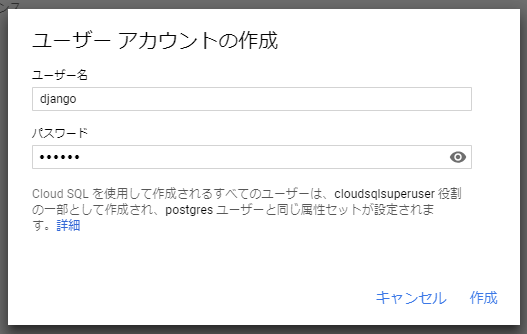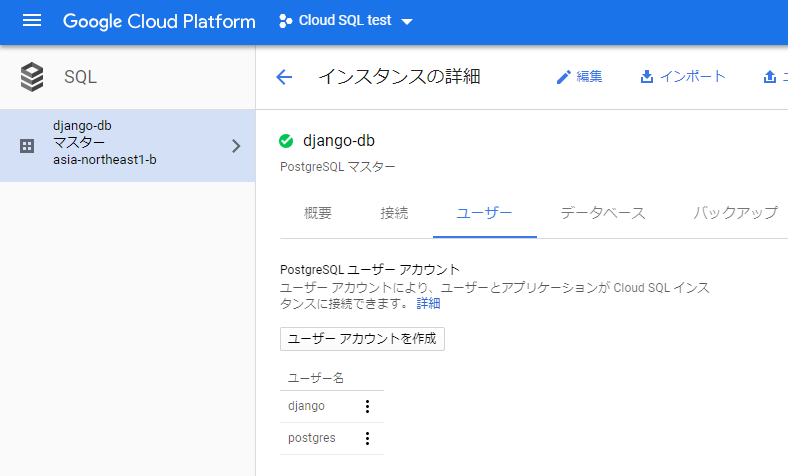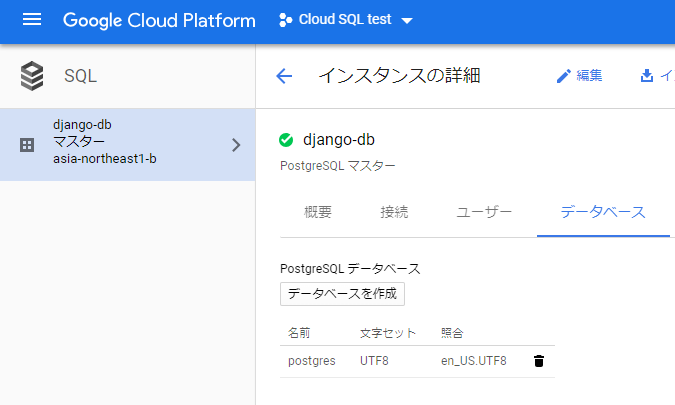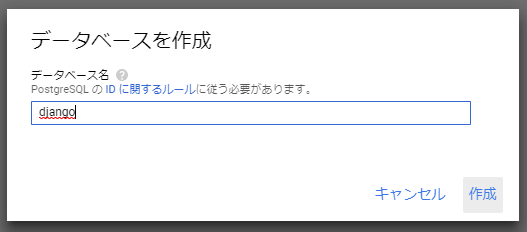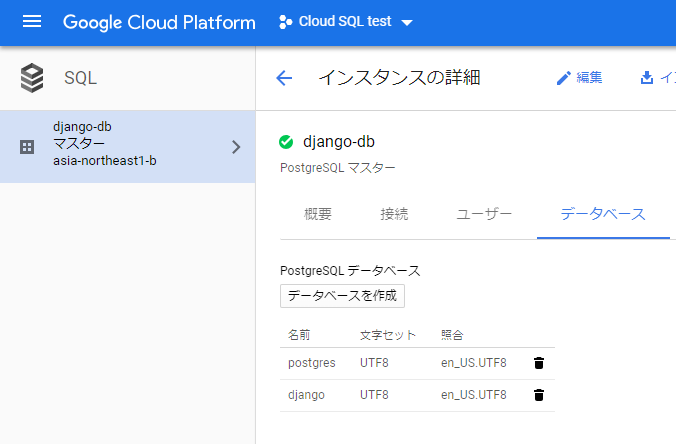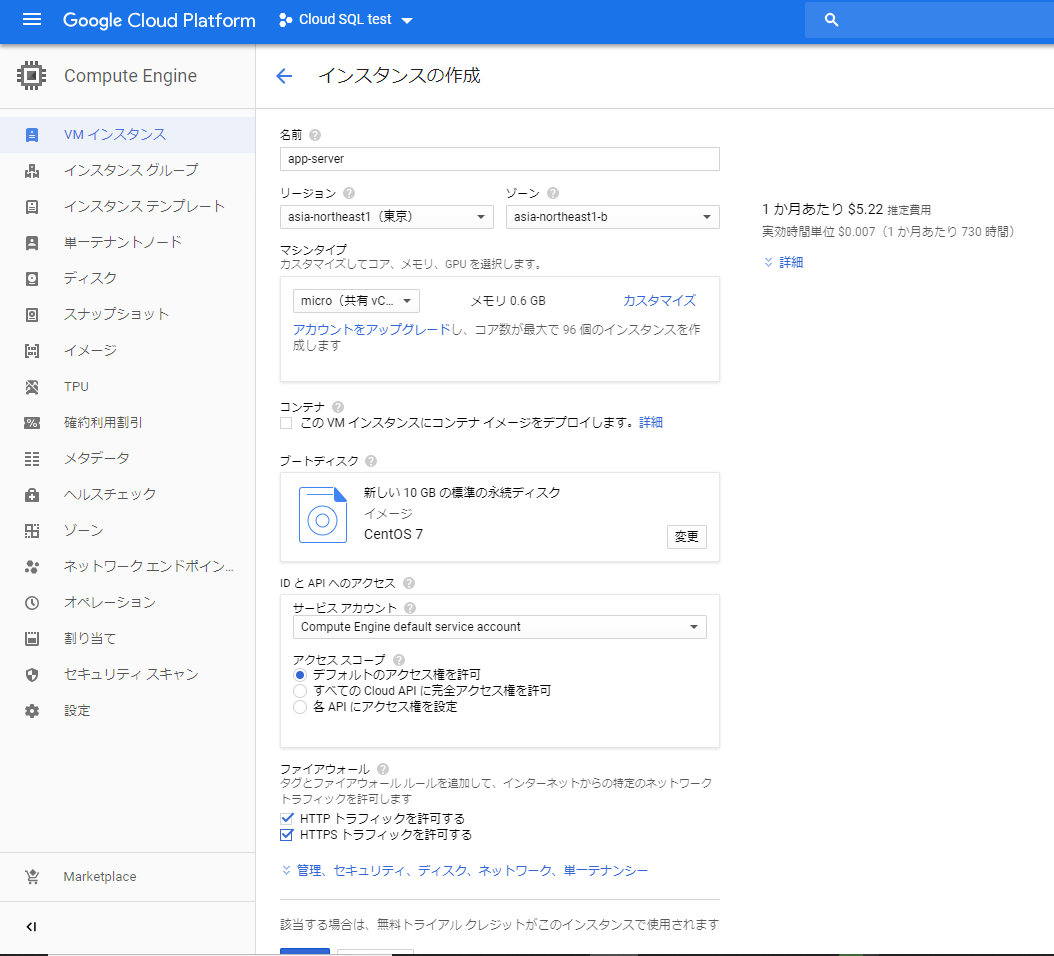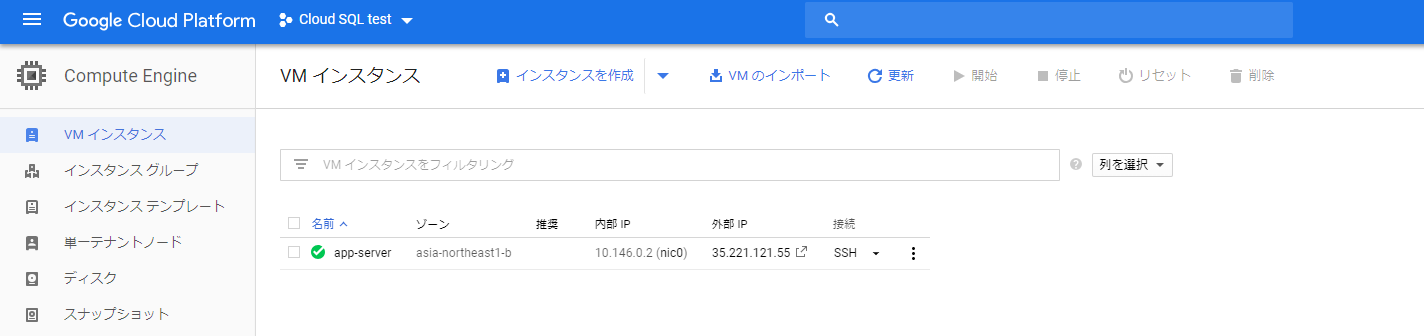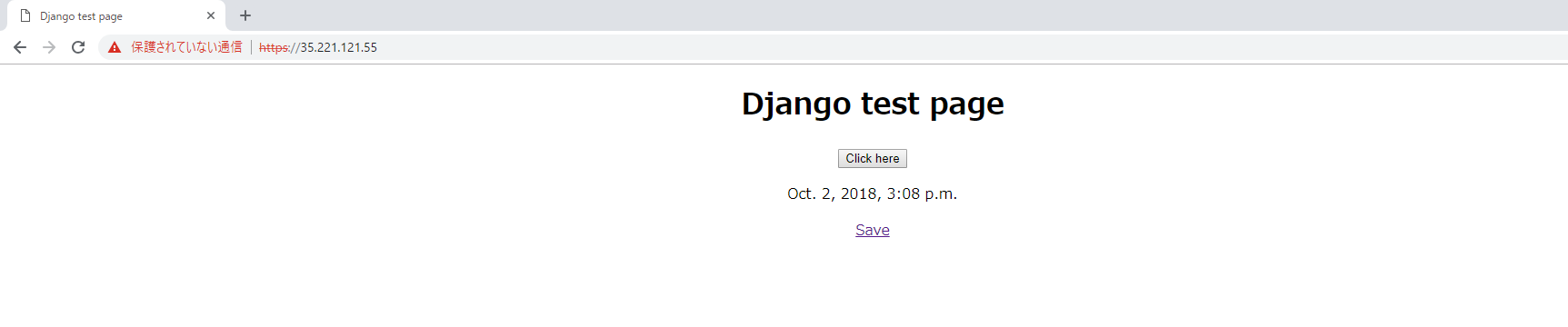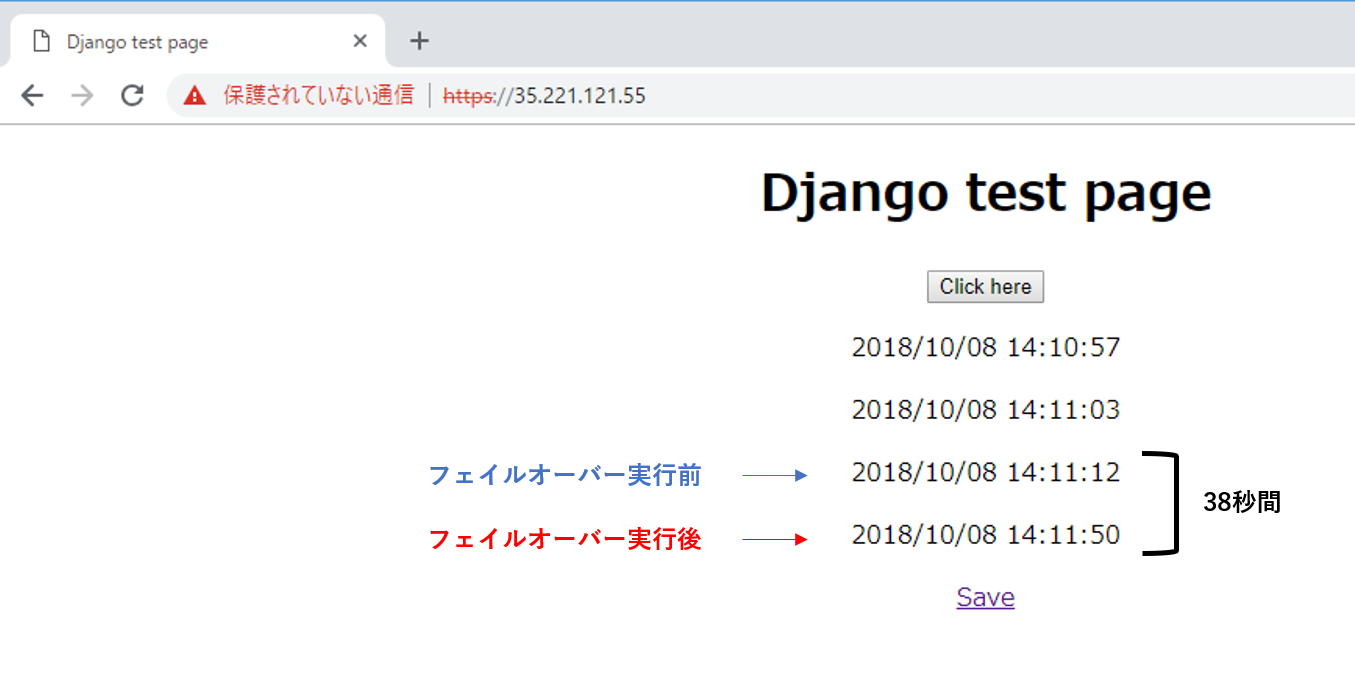GCPの無料トライアル期間が終わりそうなので、クーポンが残ってるうちにいろいろ試してみようと思い立ち、ずっと気になっていたクラウドサービスのRDB (Relational Database)を使ってみた。
特にサーバで障害が発生した際のサーバ切替(フェイルオーバー)がどんな感じで使えるか試してみた。
ちなみにデータベースはPosgtreSQLを使用。
以下の流れで実験してみた
- Cloud SQLインスタンスを作成
- SQLインスタンスのPostgreSQLユーザとデータベースを作成
- Compute Engineインスタンスを作成
- Compute Engineにデータベースを使った簡単なWebアプリケーションをデプロイ
- フェイルオーバーを実施
Cloud SQLインスタンスを作成
GCPのコンソールから「SQL」->「インスタンスを作成」でDBサーバのインスタンスを作成する。
今回はPostgreSQLを選択。
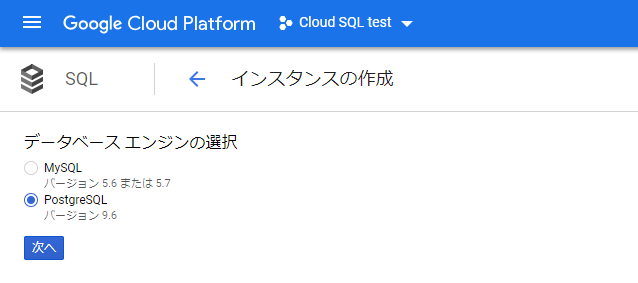
設定内容は以下の図を参照。
特筆する点は、1. 「接続の設定」で「プライベートIP」を追加、2. 「自動バックアップと高可用性の有効化」で「高可用性」をチェックすること。
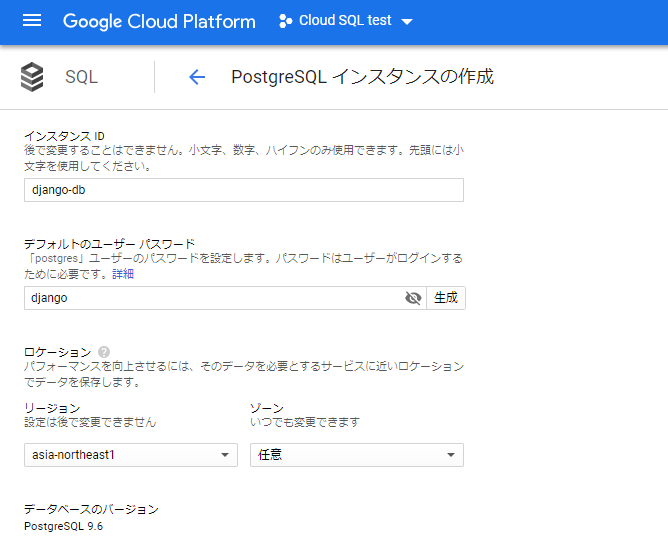
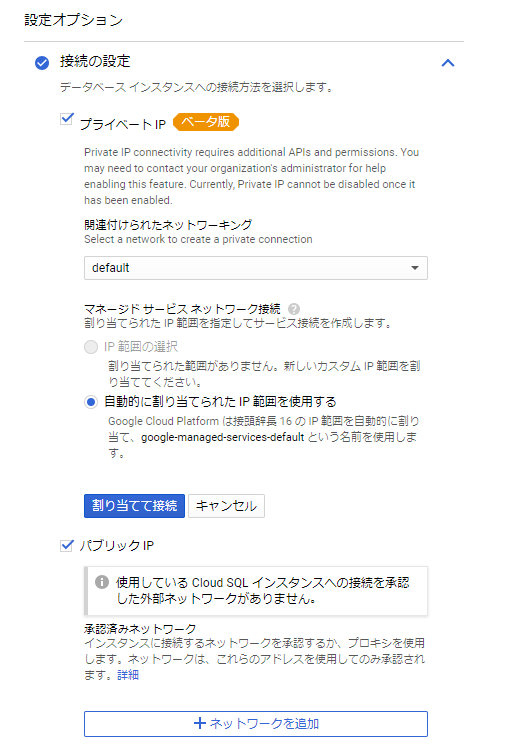 プライベートIPにチェックを入れる
プライベートIPにチェックを入れる
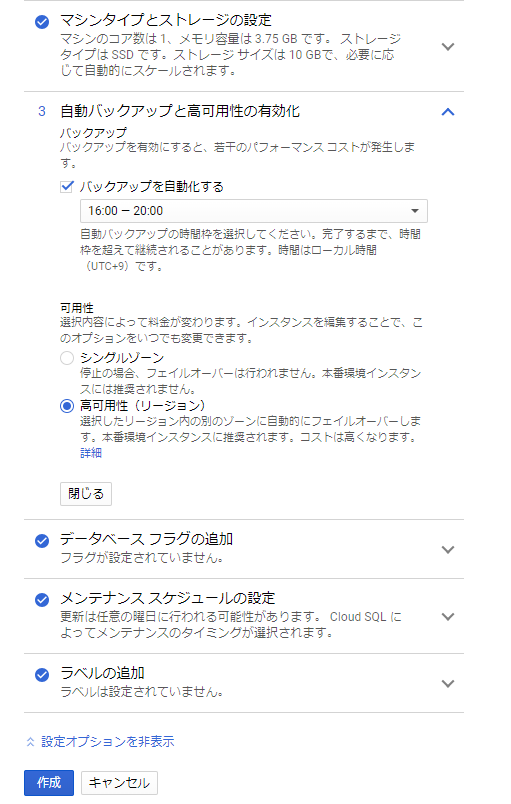 高可用性(リージョン)にチェックを入れる
高可用性(リージョン)にチェックを入れる
作成が完了するとSQLインスタンス一覧に表示される。
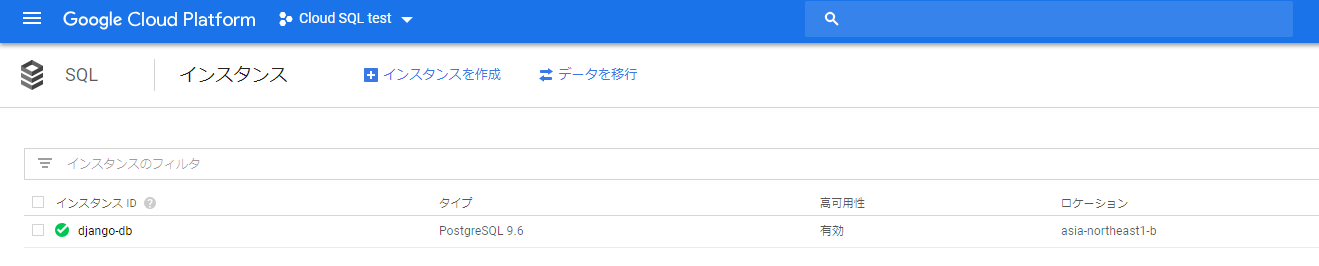
VMと繋ぐためのIPアドレス情報はインスタンス名をクリックし、「インスタンスの詳細」ページで確認できる。
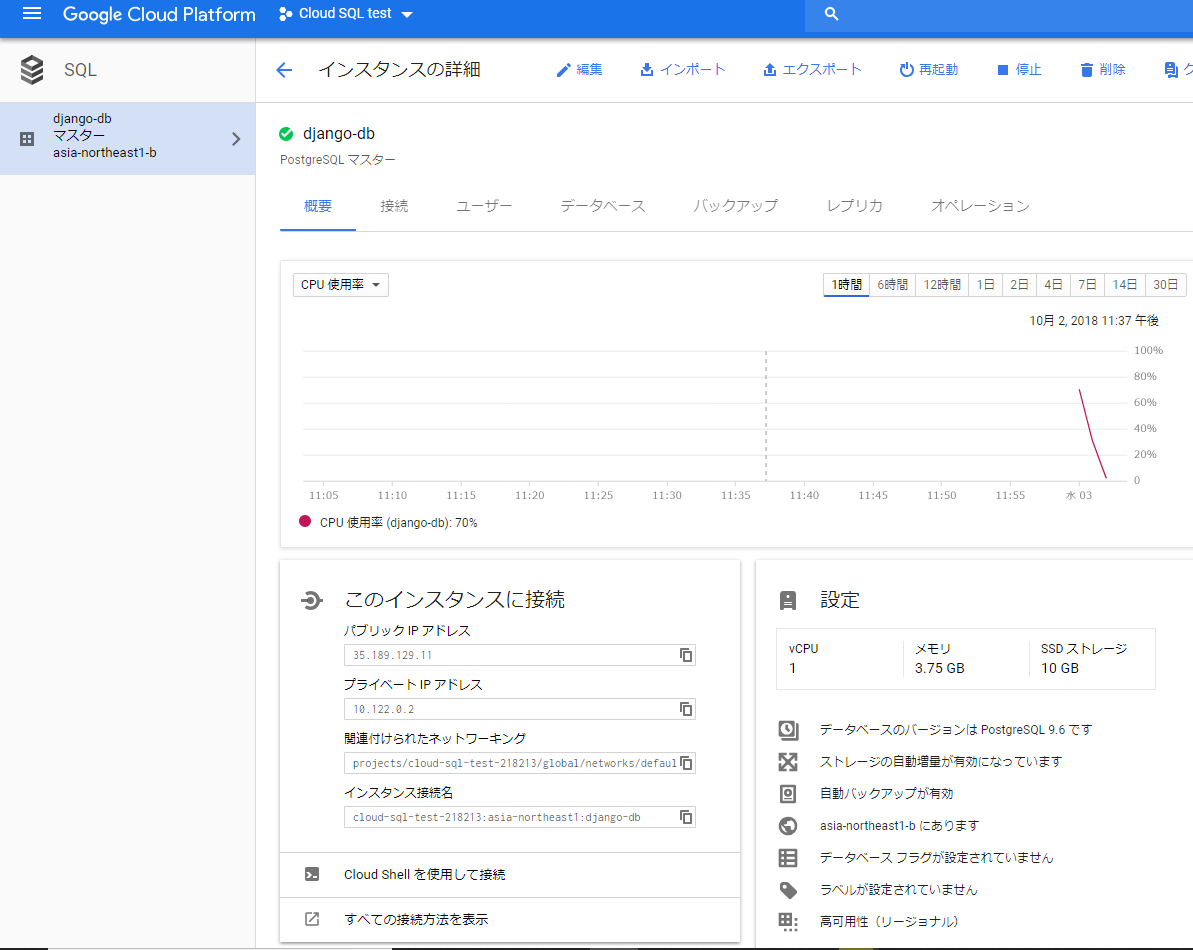
パブリックIPアドレスもついているが、今回はプライベートIPアドレスを利用する。(パブリックのほうは無効にしてインスタンス作ったほうが良かったかも)
SQLインスタンスのPostgreSQLユーザとデータベースを作成
ユーザ作成
「インスタンスの詳細」->「ユーザ」->「ユーザアカウントを作成」でPostgreSQLユーザを新たに作成する。
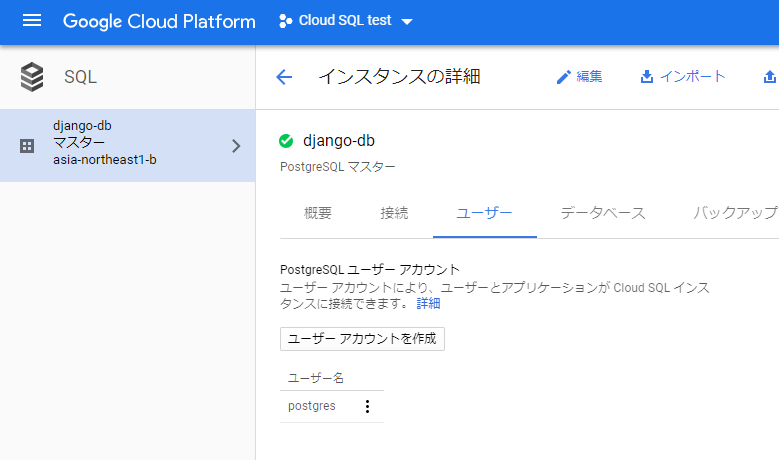
「ユーザ名」と「パスワード」を設定する。
(今回はユーザ名:django、パスワード:djangoでやってます)
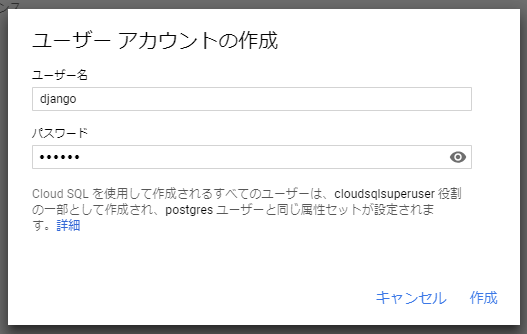
今作成したユーザが表示される。
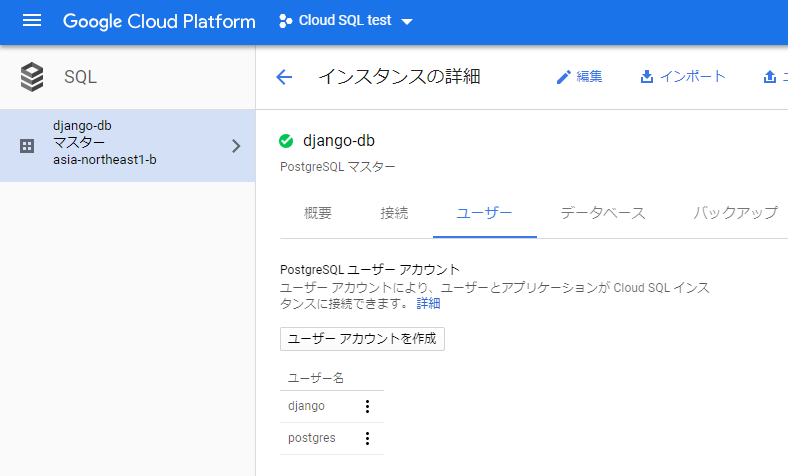
データベース作成
「インスタンスの詳細」->「データベース」->「データベースを作成」でデータベースを新たに作成する。
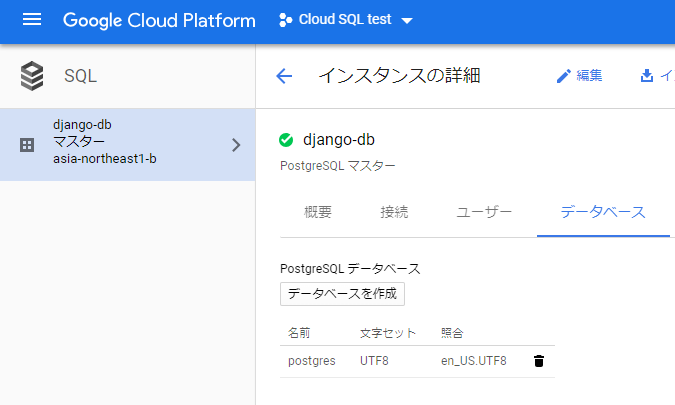
「データベース名」を設定する。
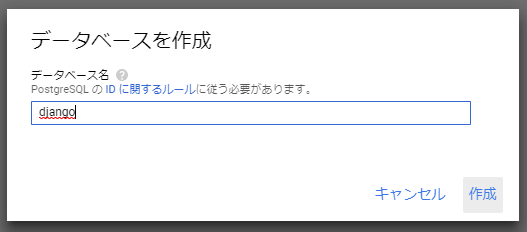
今作成したデータベースが表示される。
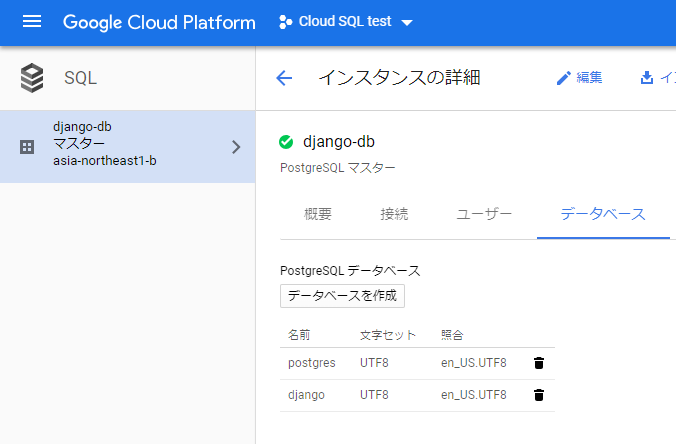
Compute Engineインスタンスを作成
GCPのコンソールから「Compute Engine」->「VMインスタンス」->「VMインスタンスを作成」でインスタンスを作成する。
設定内容は以下の図を参照。
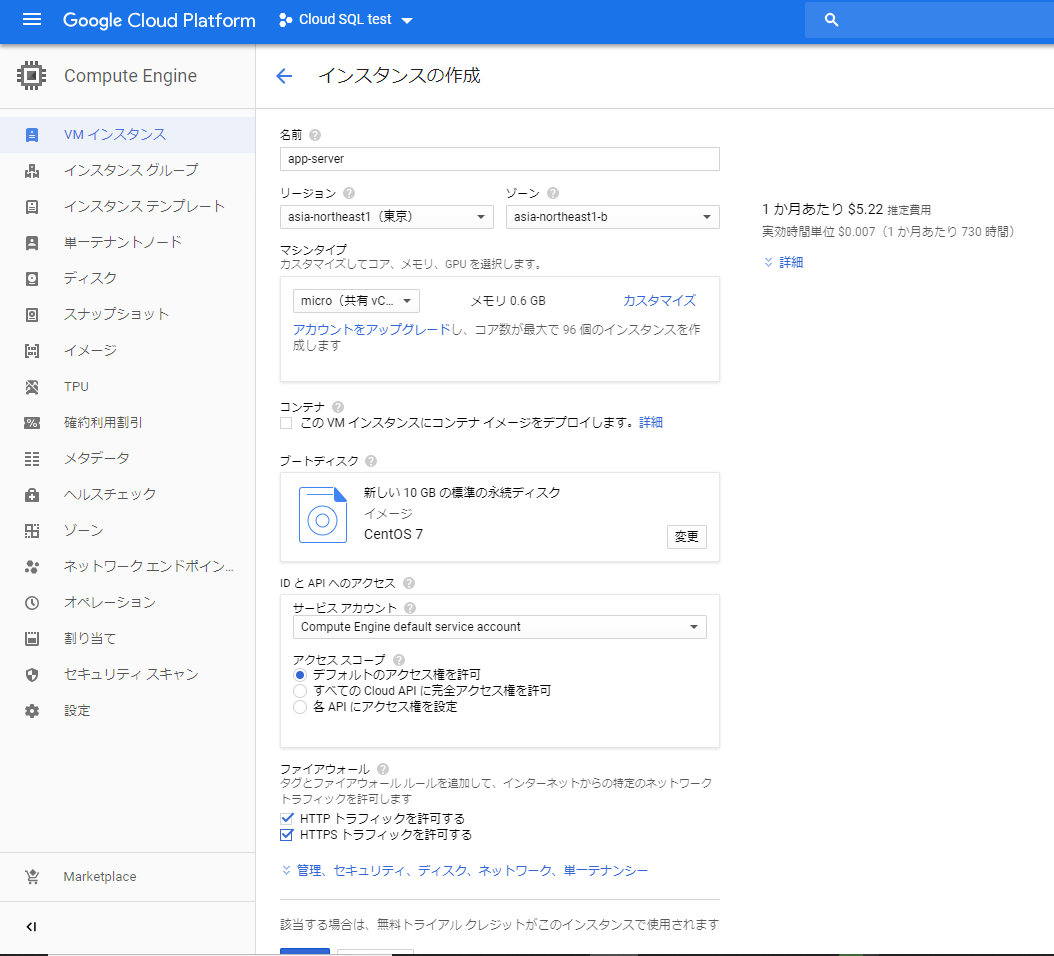
作成が完了するとVMインスタンス一覧に表示される。
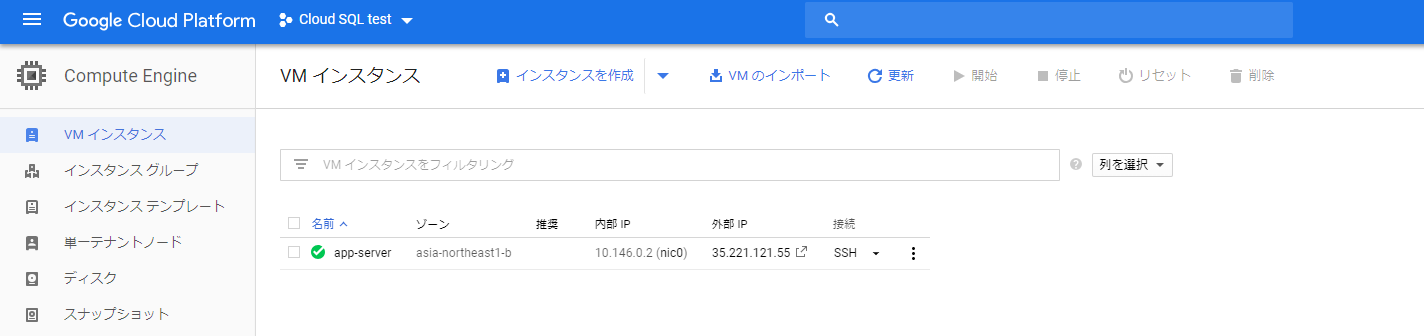
Compute Engineにデータベースを使った簡単なWebアプリケーションをデプロイ
VMインスタンスのほうにログインして、必要な設定をする。最低限Git, Docker, Docker Composeはインストールすること。
Webアプリケーションをインストール
今回はテスト用に自作したシンプルアプリケーションを利用する。
# git clone https://github.com/tetsis/nginx-gunicorn-django-postgres.git
# cd nginx-gunicorn-django-postgres/
docker-compose-without-postgres.ymlを編集し、接続先データベースのIPアドレスをさっき作ったSQLインスタンスのものに変更する。
version: '3'
services:
nginx:
image: nginx:1.12.2-alpine
ports:
- "80:80"
- "443:443"
depends_on:
- django
volumes:
- ./nginx/nginx.conf:/etc/nginx/nginx.conf
- ./nginx/certs:/etc/pki/nginx/certs
- ./src/static:/var/www/static
django:
build: ./django
env_file: ./django/.django_env
environment:
DATABASE_HOST: "10.122.0.2" # ここをSQLインスタンスのプライベートIPアドレスに変更する
volumes:
- ./src:/usr/src/django
command: gunicorn app.wsgi -b 0.0.0.0:8080
Webアプリケーションの実行と動作確認
Docker Composeでアプリケーション実行する。
# docker-compose -f docker-compose-without-postgres.yml up -d
docker-compose psコマンドで正常起動しているか確認
# docker-compose ps
Name Command State Ports
---------------------------------------------------------------------------------------------------------------------------
nginx-gunicorn-django-postgres_django_1 gunicorn app.wsgi -b 0.0.0 ... Up
nginx-gunicorn-django-postgres_nginx_1 nginx -g daemon off; Up 0.0.0.0:443->443/tcp, 0.0.0.0:80->80/tcp
データベース初期化
以下のコマンドでデータベースを初期化する。
自作スクリプトだけど中身はdjangoのmigrateしてるだけ。
# docker exec nginx-gunicorn-django-postgres_django_1 ./init.sh
アプリケーションにアクセス
ブラウザで「https://(Compute Engineの外部IPアドレス)/」にアクセスする。
すると以下のような画面が表示される。
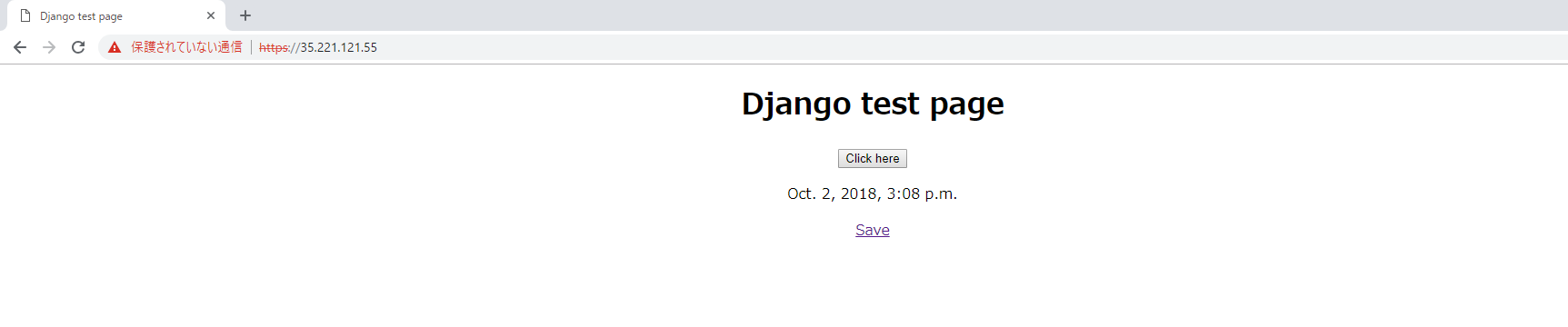
「Save」をクリックすると、その時間をDBに保存して画面に表示するだけのシンプルなもの。
フェイルオーバーを実施
今回メインテーマのフェイルオーバー。
本来はメインのサーバ(マスター)が障害等でシャットダウンした際に発生するものだが、Cloud SQLには手動でフェイルオーバーする機能がついているので、今回はその機能を使ってサービス断時間を計ってみる。
「インスタンスの詳細」画面の右上にある「フェイルオーバー」から手動でフェイルオーバーを実行する。

Webアプリケーションの時間記録の機能を使って、サービス断時間を計ってみた。
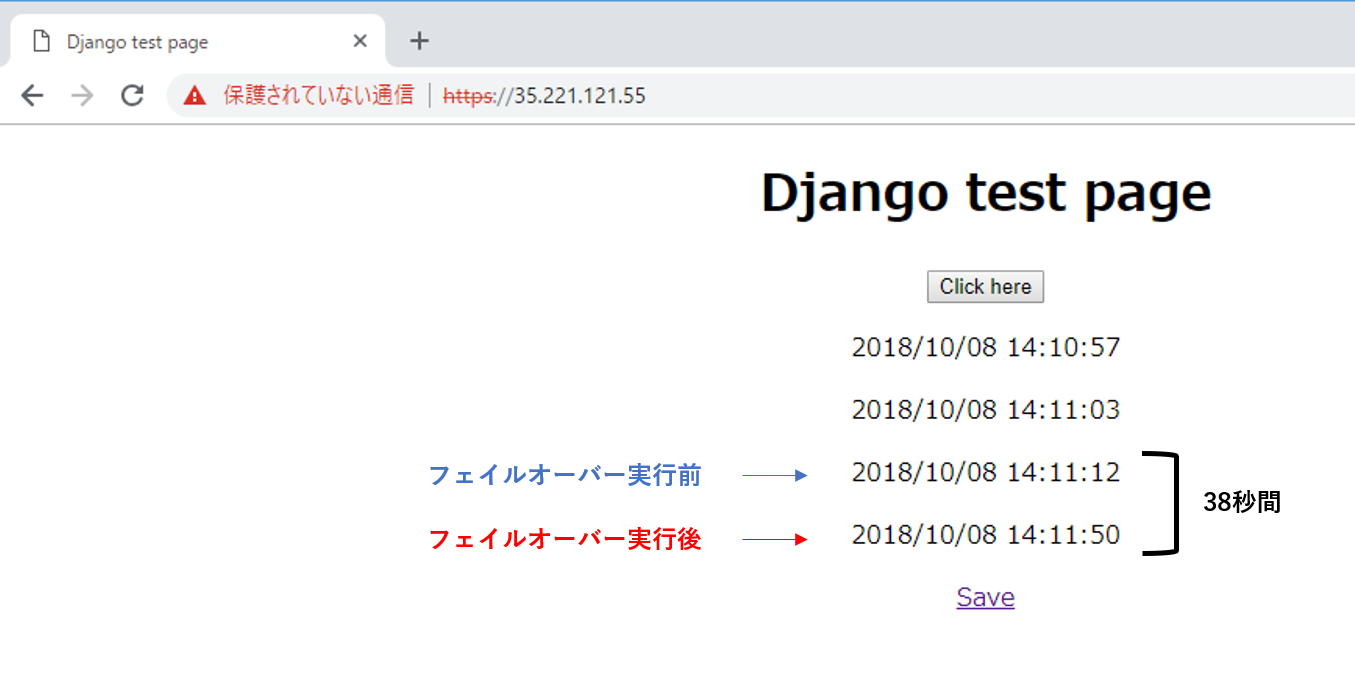
正確なDBサービス断時間ではないがアプリケーションからみた断時間は38秒間だった。
結構いい感じ。