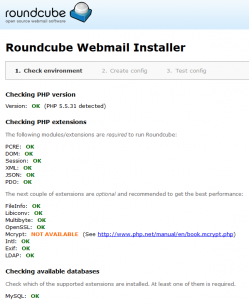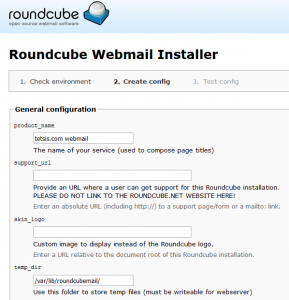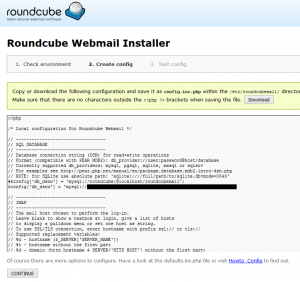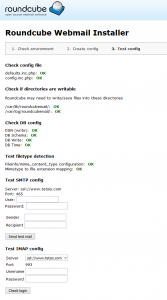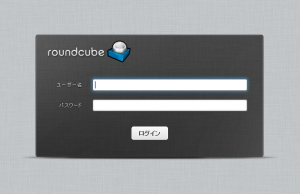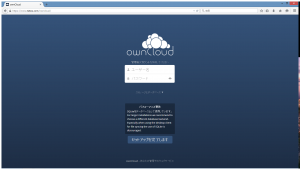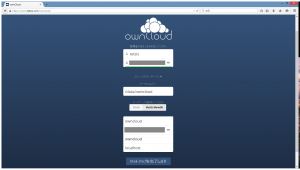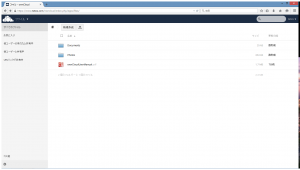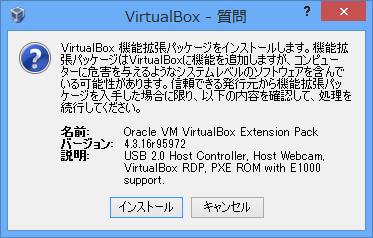オレオレ認証局を作ってCA証明書をブラウザにインポートしておけば自作公開サーバをHTTPS化したときに楽にアクセスできる。
いつかは正式な証明書を発行してもらう予定だが、まずはオレオレで。
環境
- CentOS 7.2
- Apache 2.4.6
- mod_ssl 2.4.6
- openssl 1.0.2k-8
CA証明書作成
新規ディレクトリ作成とオリジナルファイルコピー
cd /etc/pki
mkdir tetsisCA
cp tls/misc/CA tetsisCA/
cp tls/openssl.cnf tetsisCA/
echo 01 > tetsisCA/crlnumber設定ファイル編集
vim tetsisCA/CASSLEAY_CONFIG="-config /etc/pki/tetsisCA/openssl.cnf" # 修正
if [ -z "$DAYS" ] ; then DAYS="-days 3650" ; fi # 10 year # 修正
CADAYS="-days 3650" # 10 years # 修正
REQ="$OPENSSL req $SSLEAY_CONFIG"
CA="$OPENSSL ca $SSLEAY_CONFIG"
VERIFY="$OPENSSL verify"
X509="$OPENSSL x509"
PKCS12="openssl pkcs12"
if [ -z "$CATOP" ] ; then CATOP=/etc/pki/tetsisCA ; fi # 修正vim tetsisCA/openssl.cnfdir = /etc/pki/tetsisCA # Where everything is kept # 修正
(中略)
[ req_distinguished_name ]
countryName = Country Name (2 letter code)
countryName_default = JP # 修正
countryName_min = 2
countryName_max = 2
stateOrProvinceName = State or Province Name (full name)
stateOrProvinceName_default = Tokyo # 修正
localityName = Locality Name (eg, city)
localityName_default = Shinagawa-ku # 修正
0.organizationName = Organization Name (eg, company)
0.organizationName_default = tetsis company # 修正
(中略)
[ usr_cert ]
(中略)
# This is typical in keyUsage for a client certificate.
keyUsage = digitalSignature, keyEncipherment # 修正
# This will be displayed in Netscape's comment listbox.
#nsComment = "OpenSSL Generated Certificate" # コメントアウト
(中略)
# This is required for TSA certificates.
extendedKeyUsage = serverAuth
(中略)
[ v3_ca ]
(中略)
# Key usage: this is typical for a CA certificate. However since it will
# prevent it being used as an test self-signed certificate it is best
# left out by default.
keyUsage = cRLSign, keyCertSign # コメントアウト解除CA証明書作成
# cd /etc/pki/tetsisCA
# ./CA -newca
CA certificate filename (or enter to create) # エンター
Making CA certificate ...
Generating a 2048 bit RSA private key
........+++
...........................................+++
writing new private key to '/etc/pki/tetsisCA/private/./cakey.pem'
Enter PEM pass phrase: # パスフレーズ入力
Verifying - Enter PEM pass phrase: # パスフレーズ入力
Country Name (2 letter code) [JP]:
State or Province Name (full name) [Tokyo]:
Locality Name (eg, city) [Shinagawa-ku]:
Organization Name (eg, company) [tetsis company]:
Organizational Unit Name (eg, section) []:
Common Name (eg, your name or your server's hostname) []:tetsis CA
Email Address []:
Please enter the following 'extra' attributes
to be sent with your certificate request
A challenge password []:
An optional company name []:
Using configuration from /etc/pki/tetsisCA/openssl.cnf
Enter pass phrase for /etc/pki/tetsisCA/private/./cakey.pem: # パスフレーズ入力
Check that the request matches the signature
Signature ok
(中略)
Write out database with 1 new entries
Data Base Updated- CA証明書: cacert.pem
- CA秘密鍵: private/cakey.pem
証明書失効リスト作成
# openssl ca -config openssl.cnf -gencrl -out crl.pem
Using configuration from openssl.cnf
Enter pass phrase for /etc/pki/tetsisCA/private/cakey.pem: # パスフレーズ入力サーバ証明書作成
Google CromeではIPアドレスでアクセスした場合SAN(Subject Alternative Name)を設定していないと”ERR_CERT_COMMON_NAME_INVALID”エラーが出てしまう。
(IPアドレスが原因かは不明。DNS名持っててもSAN設定しないといけないかも)
そのため、サーバ証明書にはSAN値を設定して作成する。
本当はもっとスマートな方法があるかもしれないが、とりあえずちゃんと動いたこの方法を書いておく。
新規ディレクトリ作成
cd /etc/pki
mkdir tetsis-server
cp tetsisCA/openssl.cnf tetsis-server/設定ファイル編集
vim tetsis-server/openssl.cnfreq_extensions = v3_req # The extensions to add to a certificate request # コメントアウト解除
(中略)
[ v3_req ]
subjectAltName = @alt_names
(中略)
# 末尾に追加
[alt_names]
IP.1 = 192.168.33.14 # サーバのアドレス秘密鍵とCSR作成
# cd /etc/pki/tetsis-server
# openssl req -config openssl.cnf -new -days 3650 -keyout server.key -out server.csr
writing new private key to 'server.key'
Enter PEM pass phrase: # 秘密鍵のパスフレーズ入力
Verifying - Enter PEM pass phrase: # 秘密鍵のパスフレーズ入力
Country Name (2 letter code) [JP]:
State or Province Name (full name) [Tokyo]:
Locality Name (eg, city) [Shinagawa-ku]:
Organization Name (eg, company) [tetsis company]:
Organizational Unit Name (eg, section) []:
Common Name (eg, your name or your server's hostname) []:192.168.33.15
Email Address []:
Please enter the following 'extra' attributes
to be sent with your certificate request
A challenge password []:
An optional company name []:秘密鍵のパスフレーズ削除
# openssl rsa -in server.key -out server.key
Enter pass phrase for server.key: # 秘密鍵のパスフレーズ入力
writing RSA keyCA証明書で署名したサーバ証明書を作成
openssl ca -config openssl.cnf -days 3650 -extensions v3_req -extfile openssl.cnf -out server.crt -infiles server.csr- サーバ秘密鍵: server.key
- サーバCSR: server.csr
- サーバ証明書: server.crt
Apacheの設定
設定ファイルの編集
vim /etc/httpd/conf.d/ssl.confDocumentRoot "/var/www/html" # コメントアウト解除
ServerName 192.168.33.14:443 # サーバのIPアドレスに変更
SSLCertificateFile /etc/pki/tetsis-server/server.crt
SSLCertificateKeyFile /etc/pki/tetsis-server/server.key
SSLCACertificateFile /etc/pki/tetsisCA/cacert.pem
SSLCARevocationFile /etc/pki/tetsisCA/crl.pemApacheの再起動
systemctl restart httpdブラウザにオレオレCA証明書(cacert.pem)を追加 (Google Chrome)
- 「設定」画面の「詳細設定」をクリック
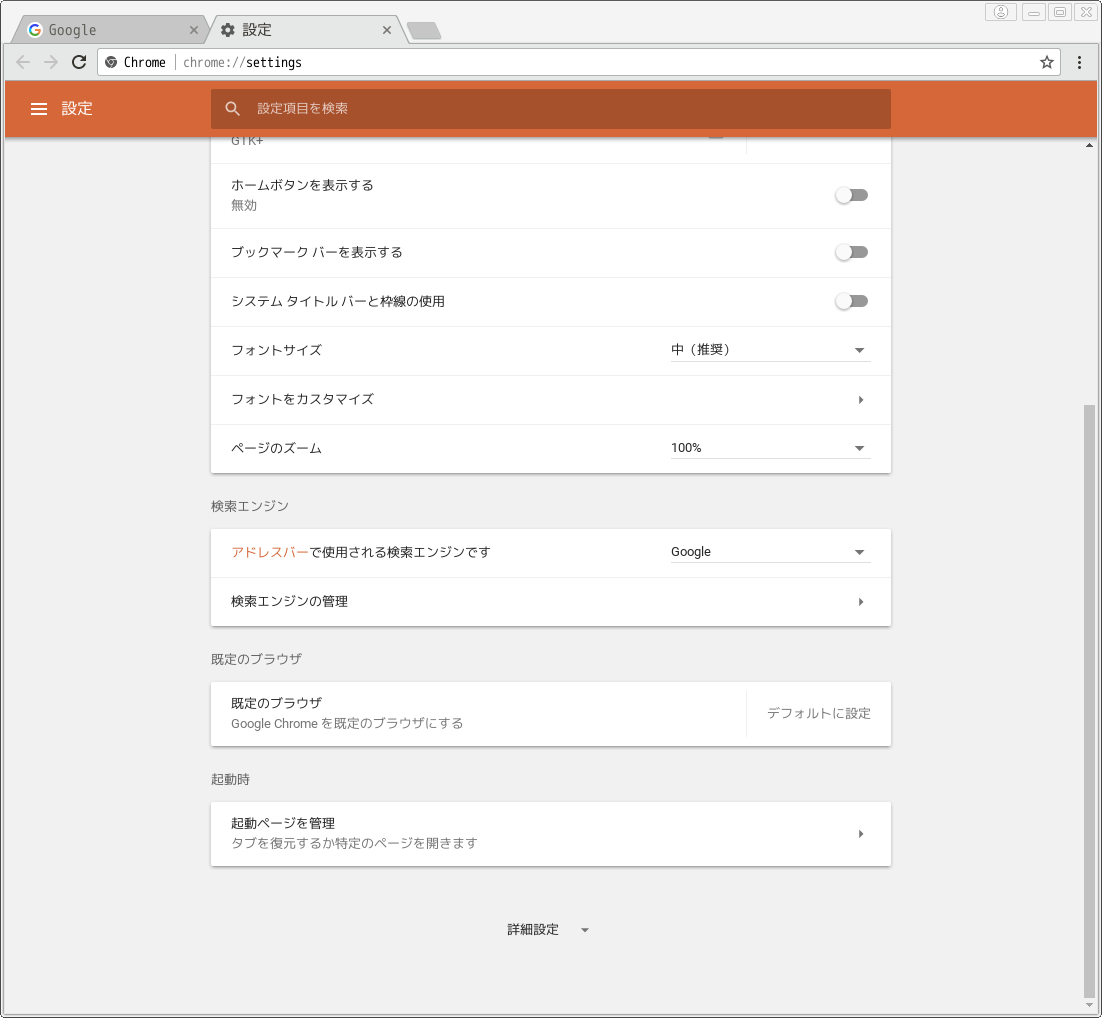
- 「証明書の管理」をクリック
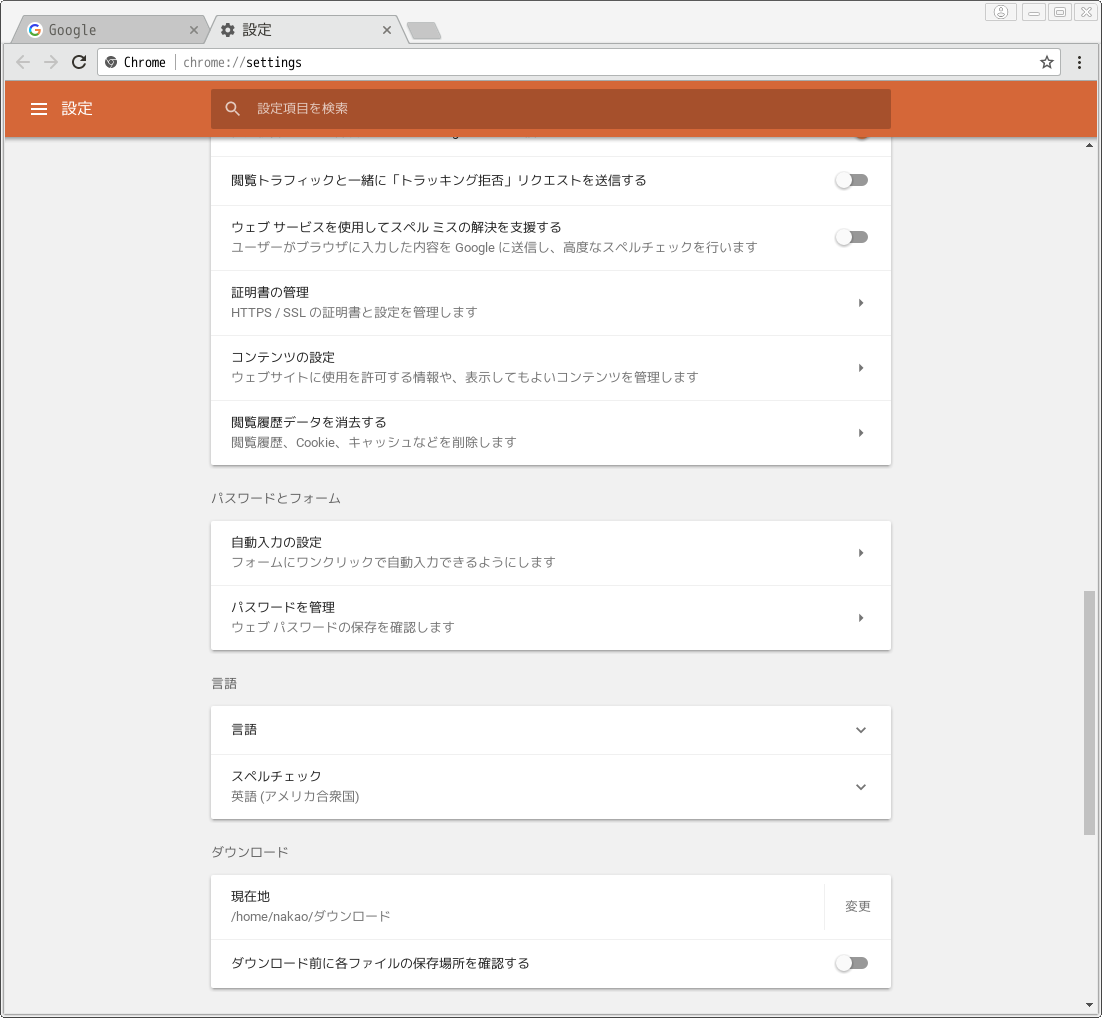
- 「認証局」タブの「インポート」をクリック
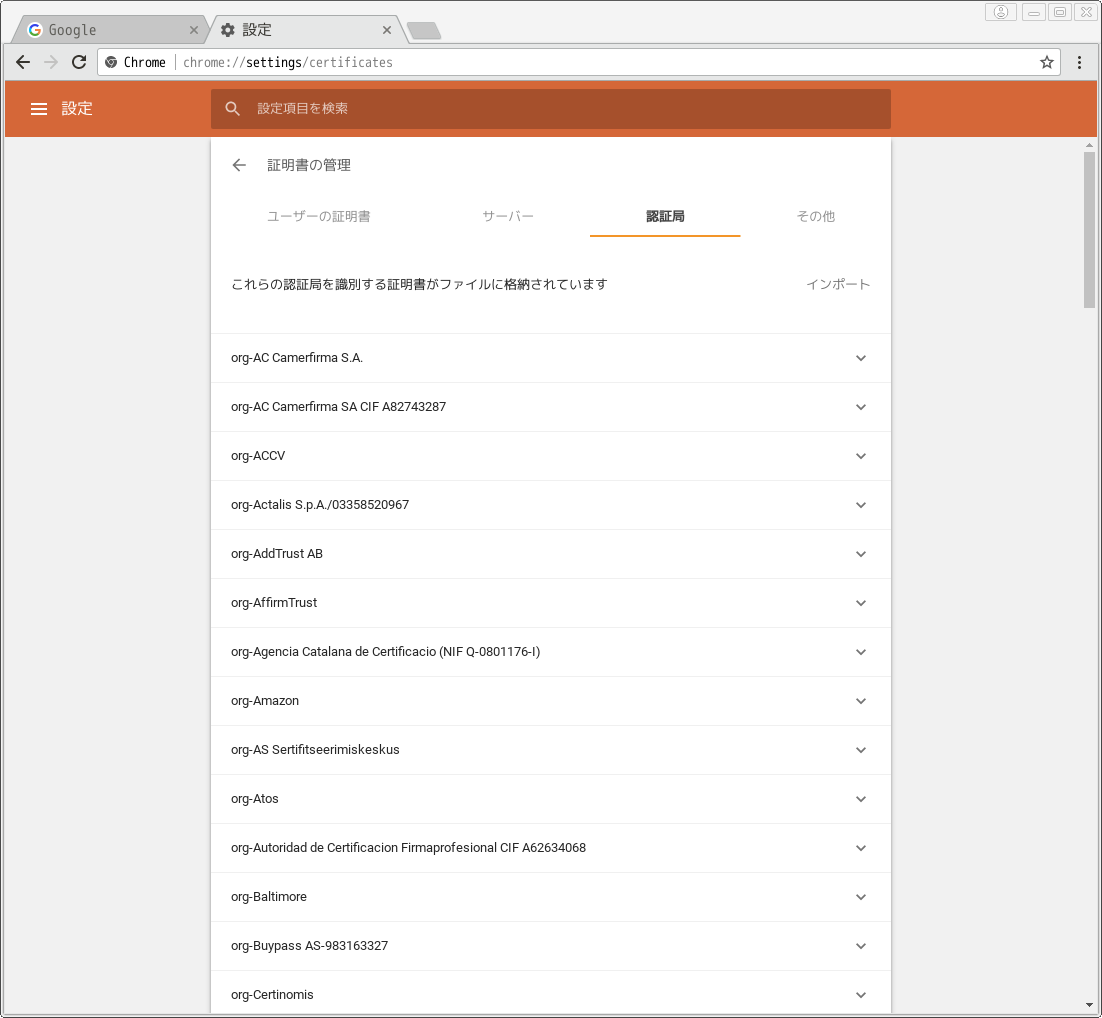
- 証明書ファイル(上記例通りならcacert.pem)を選択。「ウェブサイトの識別で…」をチェックし、「OK」をクリック
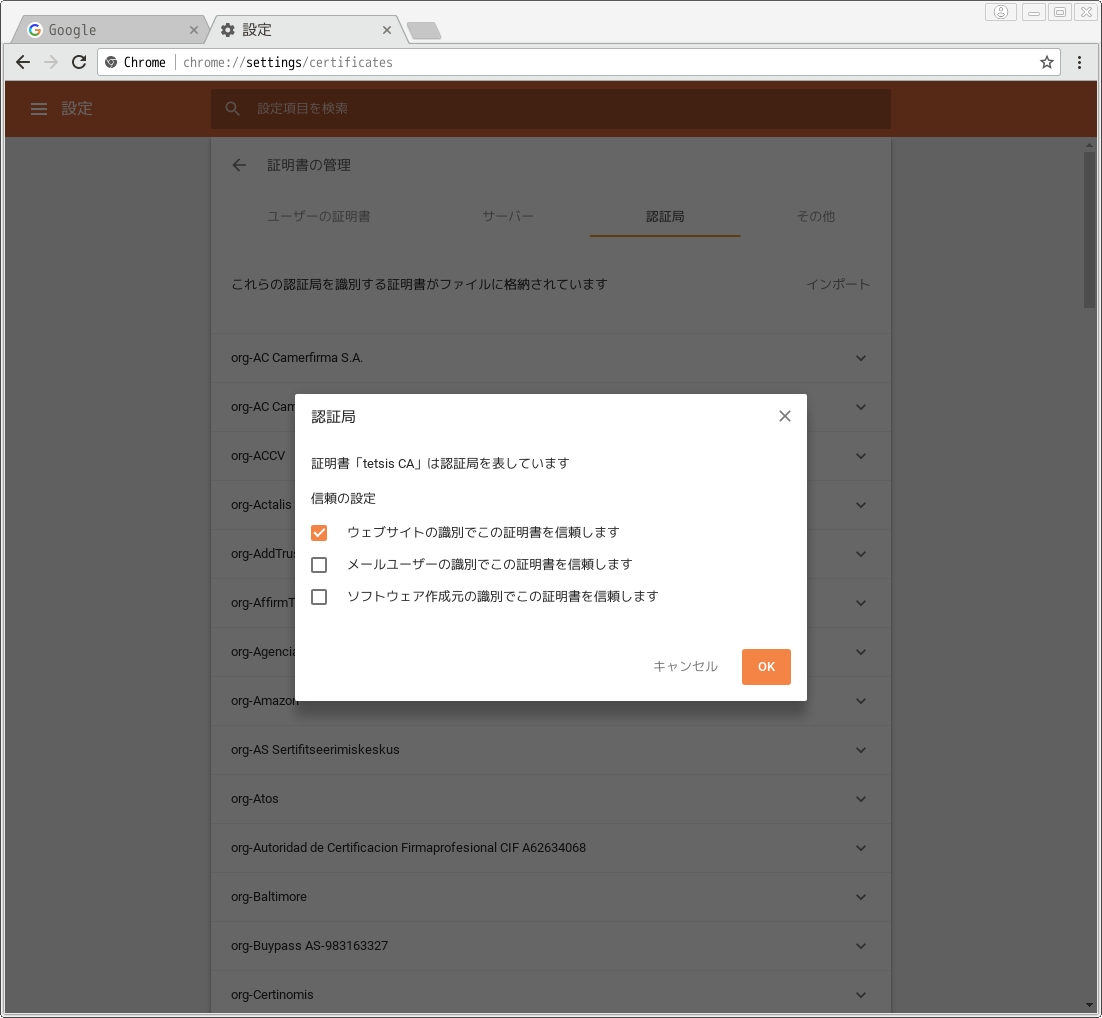
- 「認証局」一覧に追加した認証局(例ではtetsis CA)が追加されている。
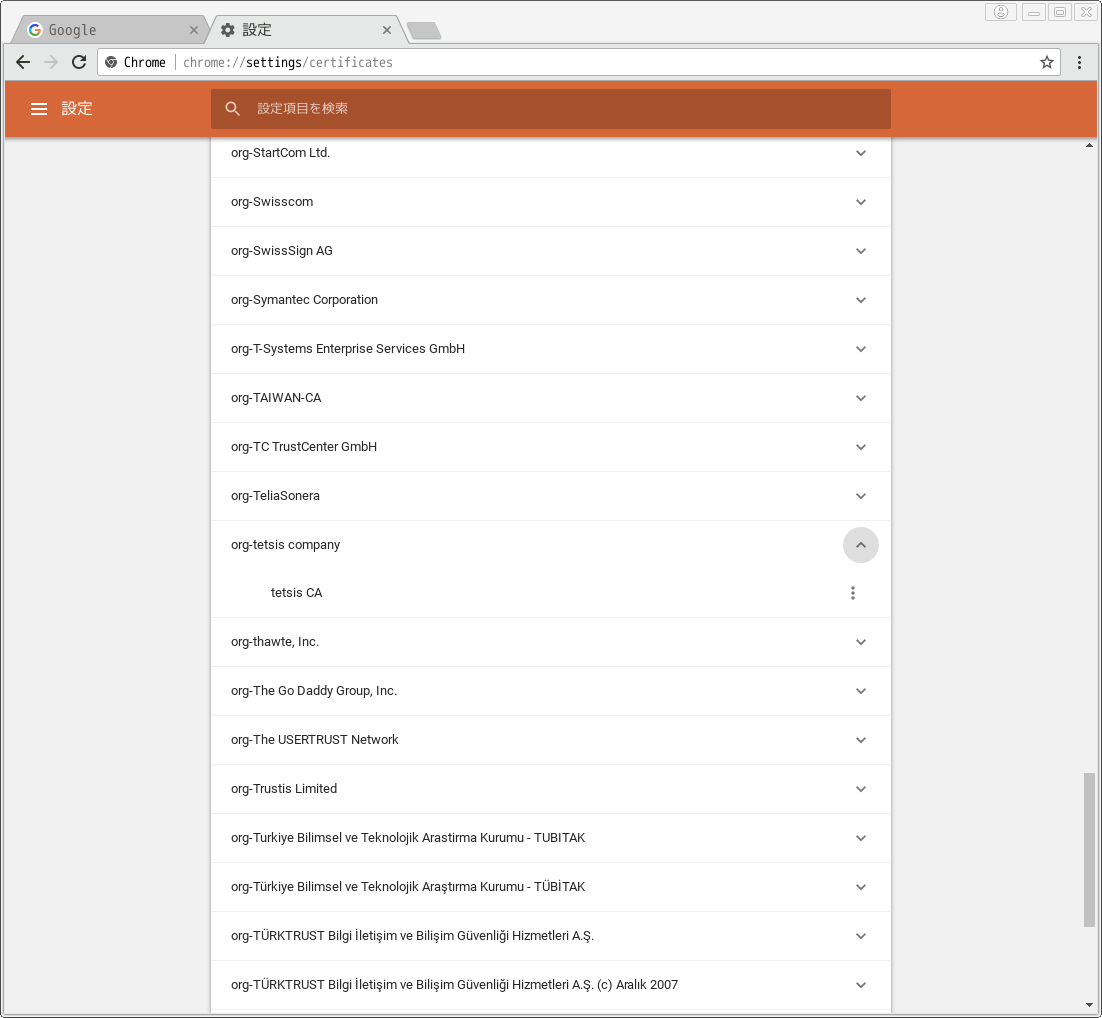
確認
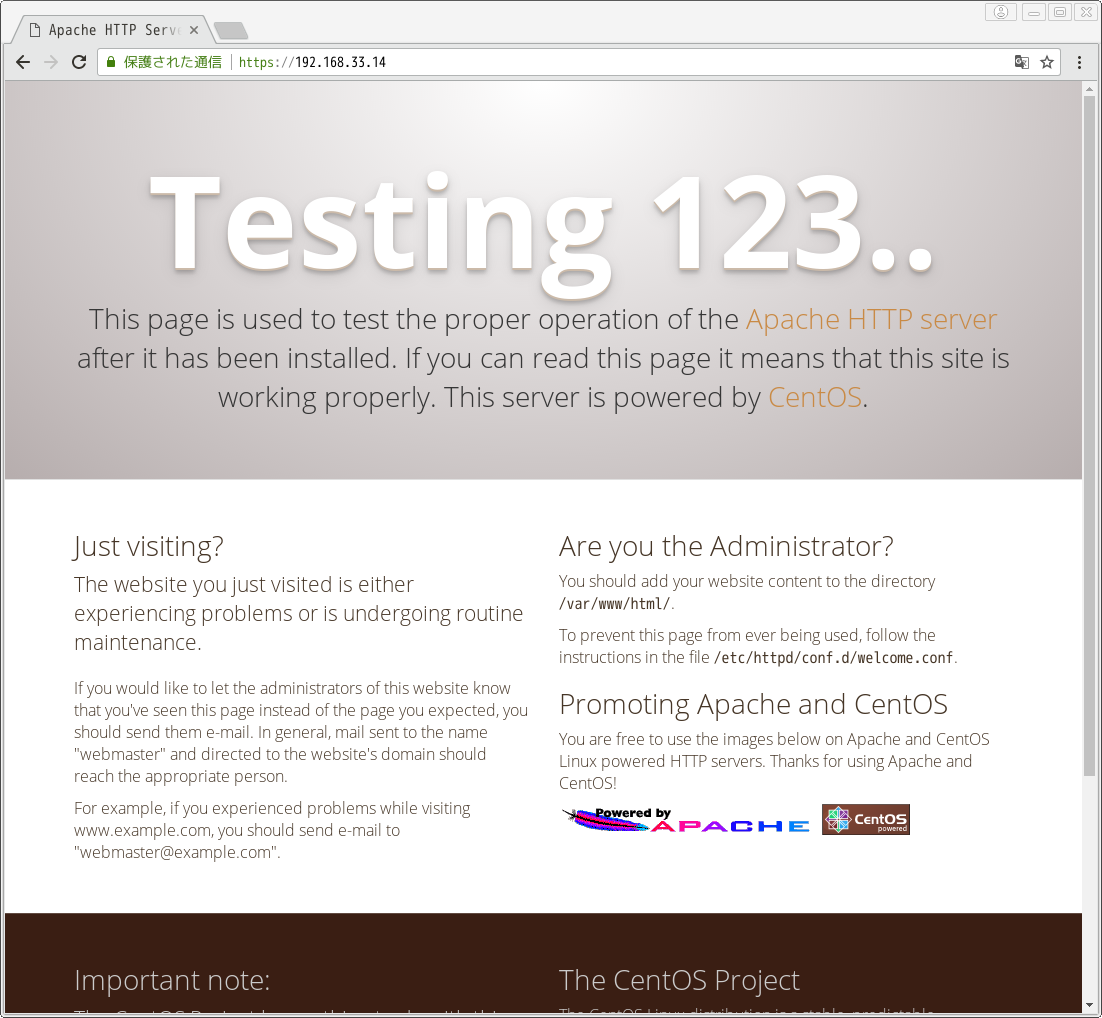
Chromeで「https://(IPアドレス(今回の例では192.168.33.14))」にアクセスするとそのままページが表示される。
ちゃんと「保護された通信」として認められてる。